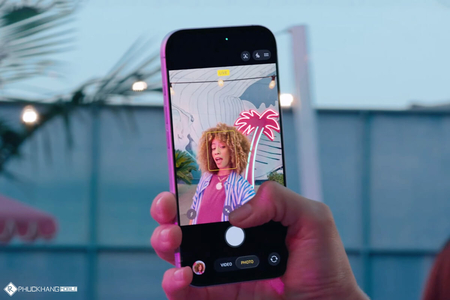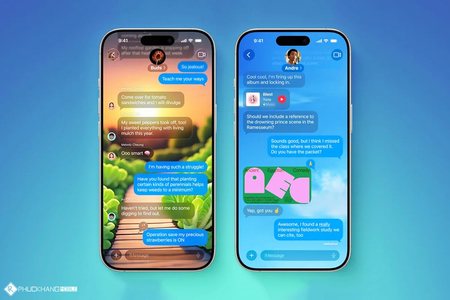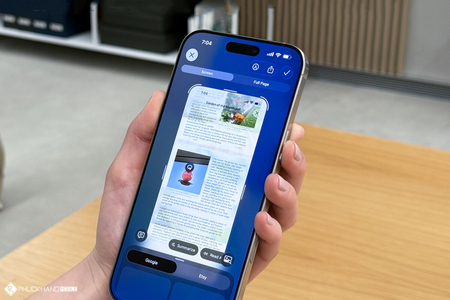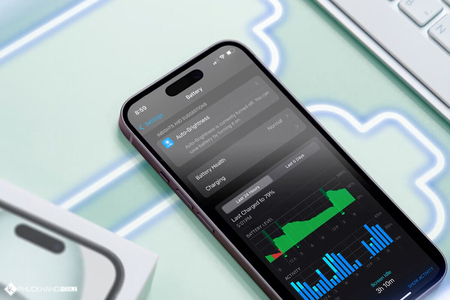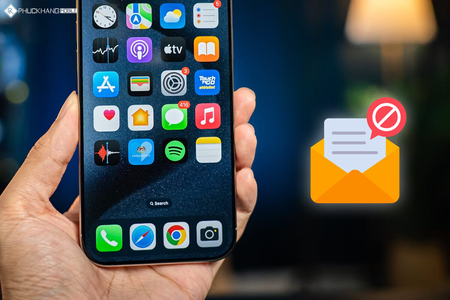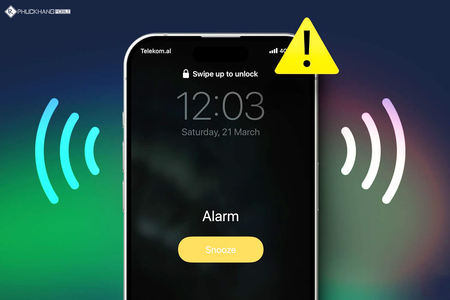Tiếp nối 2 phần trước, Phúc Khang Mobile xin chia sẻ cách sử dụng iPhone hiệu quả với 33 mẹo vui sau đây. Qua đó, bạn sẽ biết được thêm một số cách sử dụng iPhone của mình tốt hơn.
=> Xem thêm: Sử dụng iPhone hiệu quả với 33 mẹo vui - Phần 1
=> Xem thêm: Sử dụng iPhone hiệu quả với 33 mẹo vui - Phần 2
1. Đổi hướng chụp trong chế độ chụp toàn cảnh (Panorama)
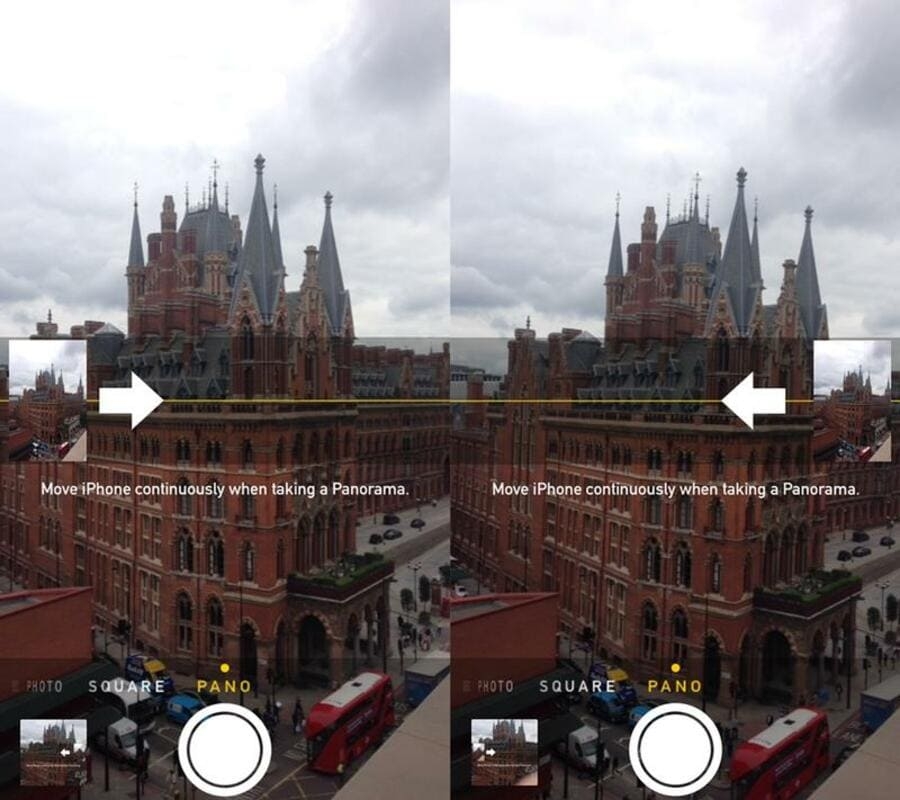
Bạn có thể thay đổi hướng khi chụp ảnh toàn cảnh trong ứng dụng Camera bằng cách chạm vào mũi tên xuất hiện ở giữa màn hình trong chế độ Panorama.
2. Dùng tai nghe để chụp selfie
Chắc hẳn bạn đã biết rằng có thể chụp ảnh bằng cách ấn vào nút âm lượng thay vì nút chụp trên màn hình iPhone. Việc này sẽ làm cho camera đỡ bị rung và tiện cho thao tác.
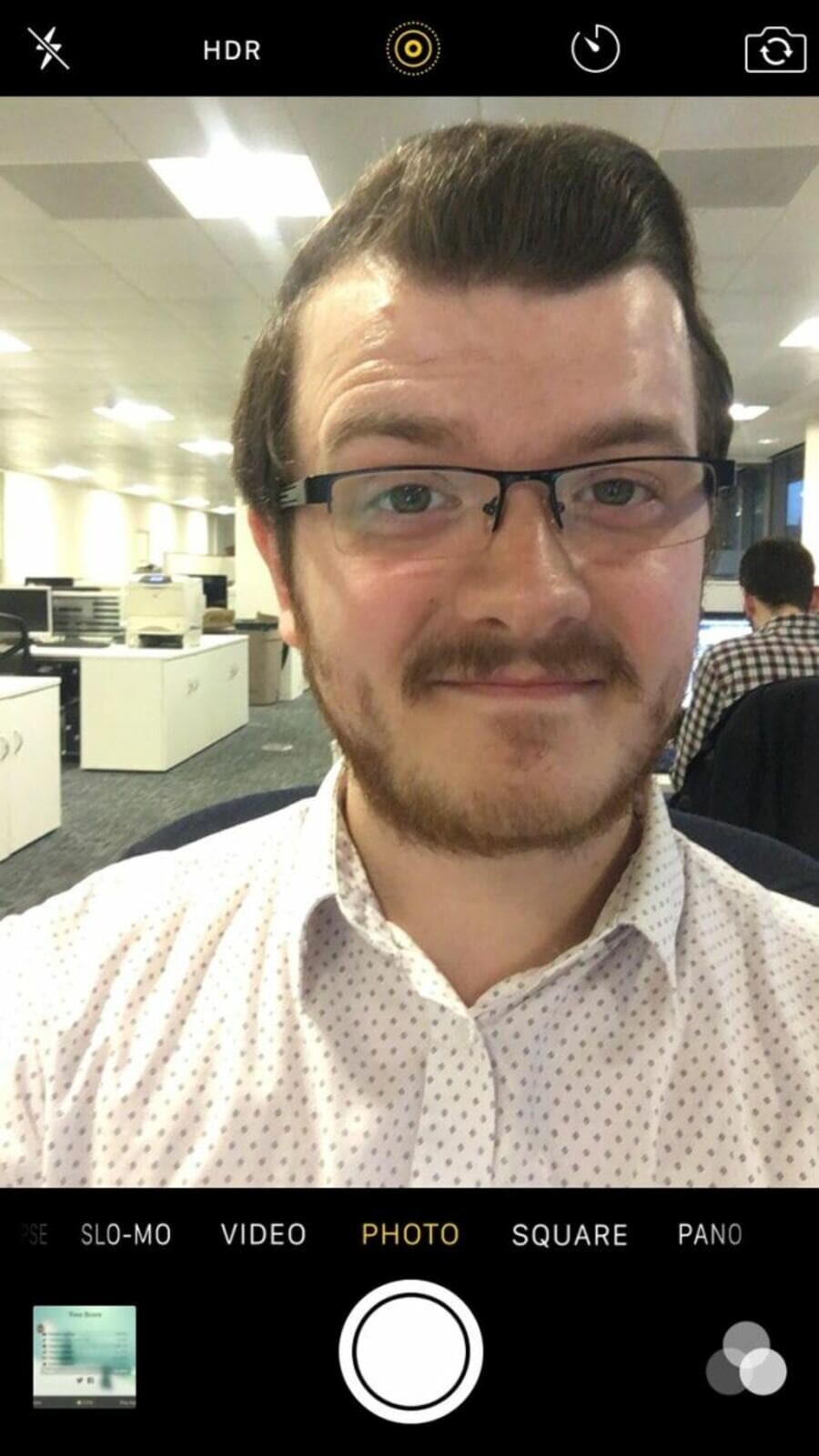
Nhưng đôi khi có thể tay bạn không quen hoặc không sử dụng cách này được, thì vẫn có một phương pháp tốt hơn và cũng ít người biết hơn là sử dụng nút âm lượng trên tai nghe.
Khi ứng dụng camera được mở trên iPhone, bạn có thể sử dụng nút âm lượng trên tai nghe để chụp ảnh. Việc này không chỉ giảm tối đa độ rung lắc mà còn khiến bức ảnh trong tự nhiên hơn.
3. Nhờ trợ lý Siri làm toán giúp, tại sao không nhỉ?
Hãy thử nhờ "cô" trợ lý ảo Siri làm bài tập toán giúp bạn và bạn sẽ thấy sự tiện dụng thay vì phải ngồi nhẩm hoặc suy nghĩ tính toán. Đơn giản, chỉ cần mở Siri và đưa yêu cầu của bạn vào.
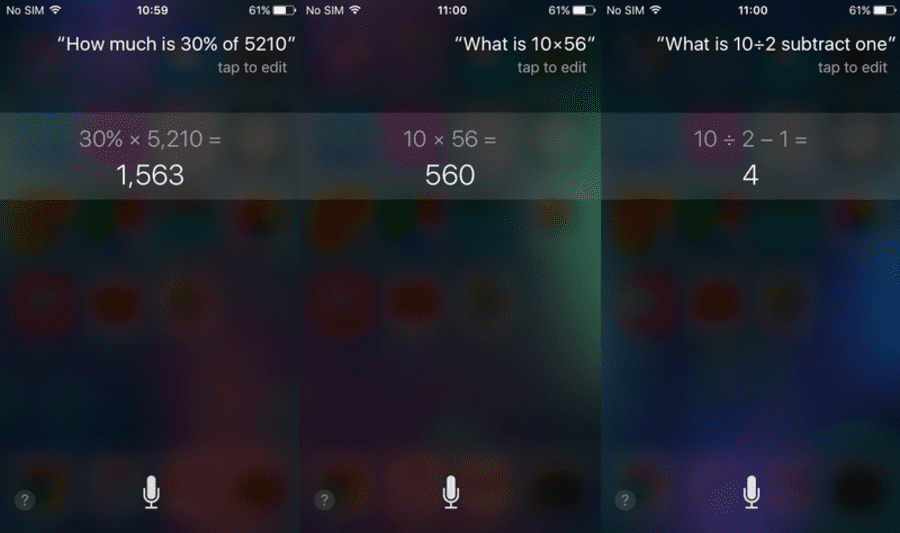
Nếu gặp con số phức tạp, hãy đảm bảo bạn nói một cách chậm rãi hơn, để Siri không hiểu nhầm ý bạn. Siri có thể tính toán chính xác với những phép toán nhân, chia, cộng, trừ cùng vài phép toán khác phức tạp hơn.
4. Dùng iPhone làm thước đo thủy chuẩn
Nếu bạn trượt từ phải sang trái trong ứng dụng Compass, bạn sẽ thấy một thước chỉ mức, cho phép bạn đảm bảo kệ sách bạn vừa làm hoàn toàn bằng phẳng.
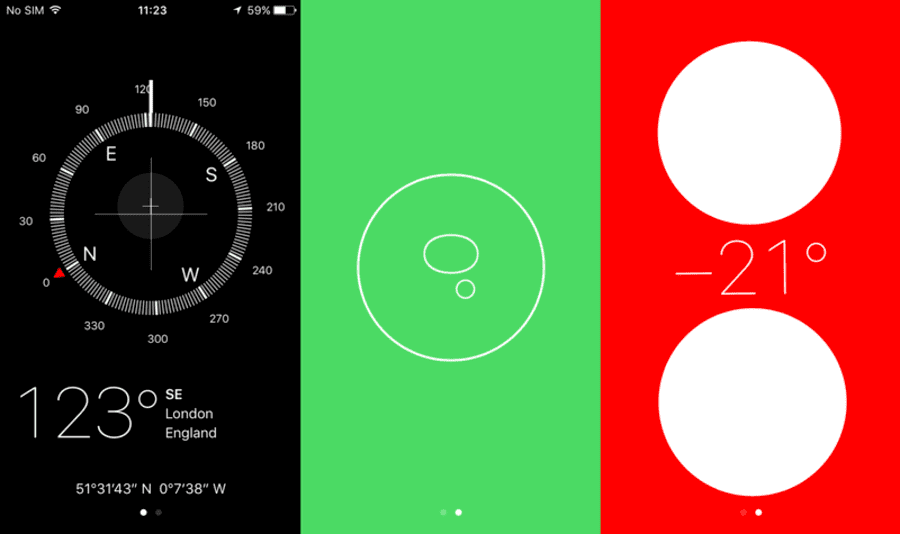
Từ nay nếu cần muốn biết mặt phẳng nào hoặc món đồ handmade nào bạn làm có phẳng hoàn toàn chưa, bạn đã có thể dùng iPhone để đo kiểm tra thay vì tốn thời gian đi mua hoặc tìm cây thước đo.
5. Chế độ Nigh Shift
Night Shift là một tính năng hữu ích làm tông màu trắng trên màn hình trở nên dịu hơn, việc này giúp mắt của bạn nhìn dễ dàng hơn trong điều kiện thiếu sáng.
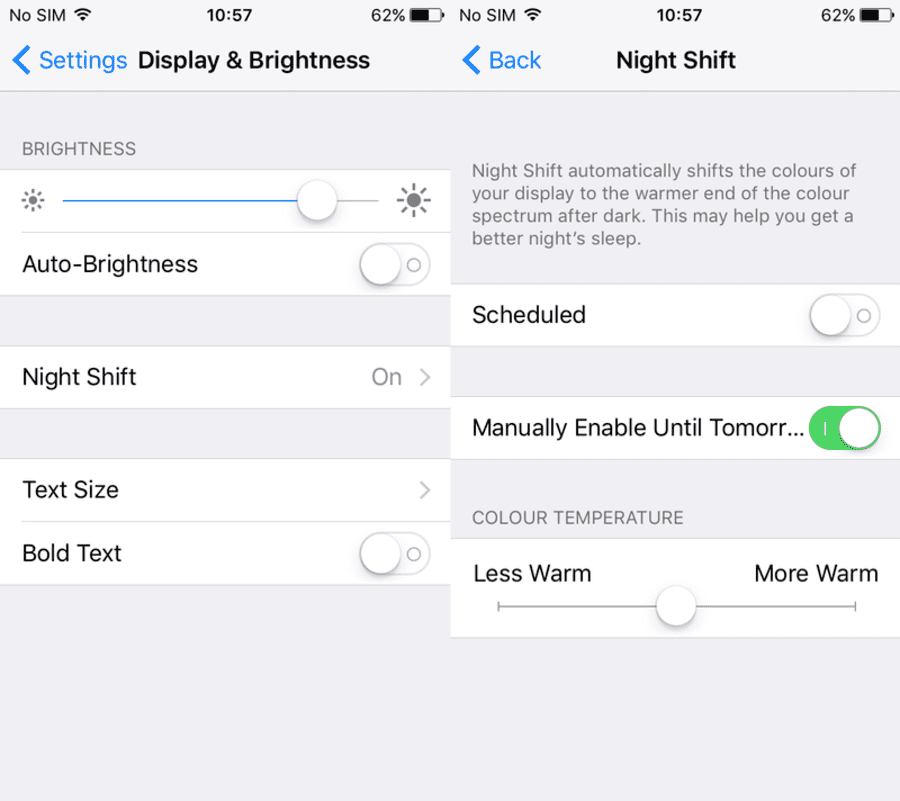
Với những ai hay có thói quen dùng điện thoại vào ban đêm hoặc những nơi thiếu sáng thì có thể dùng chế độ này để góp phần bảo vệ mắt của bạn.
6. Để iPhone đọc văn bản giúp bạn
Nếu bạn cần hỏi muốn iPhone đọc đoạn văn bản, bạn có thể bật tính năng Speak Selection. Hãy vào mục Settings, chọn General, chọn Accessibility và chạm để mở "Speak Selection".
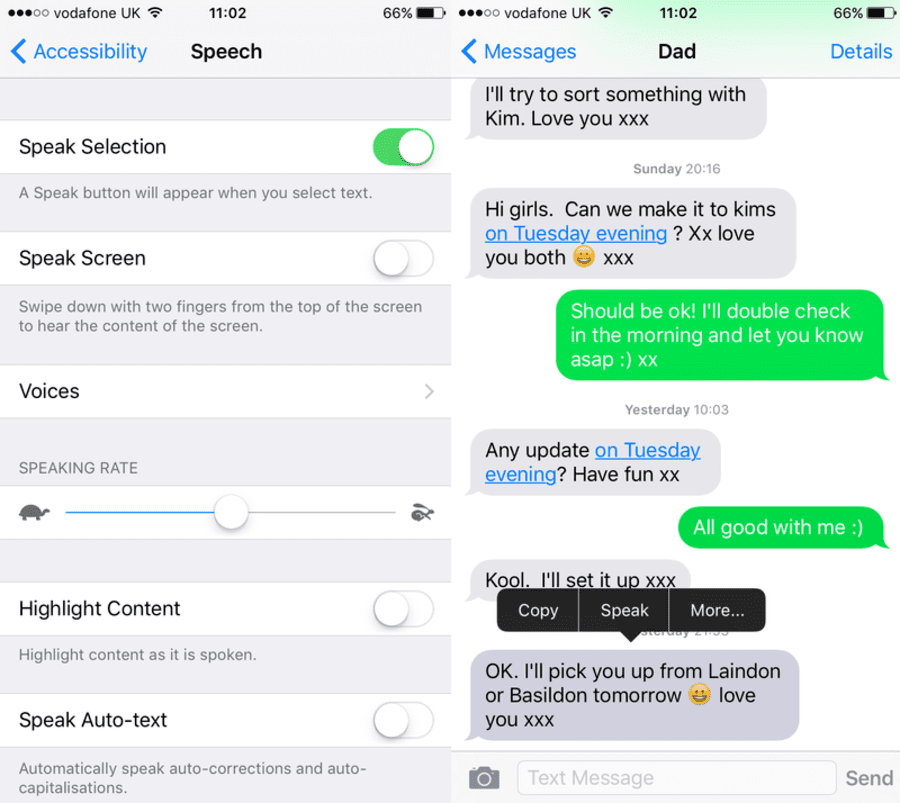
Tính năng này khá có ích khi bạn đang bận không thể cầm iPhone xem đoặn văn bản nào đó. Bạn cũng có thể sử dụng tính năng này với tin nhắn Mesages, bằng cách nhấn giữ khung chat tin nhắn và sẽ thấy tùy chọn "Speak".
7. Xem thời gian của các tin nhắn được gửi hoặc đã nhận của bạn
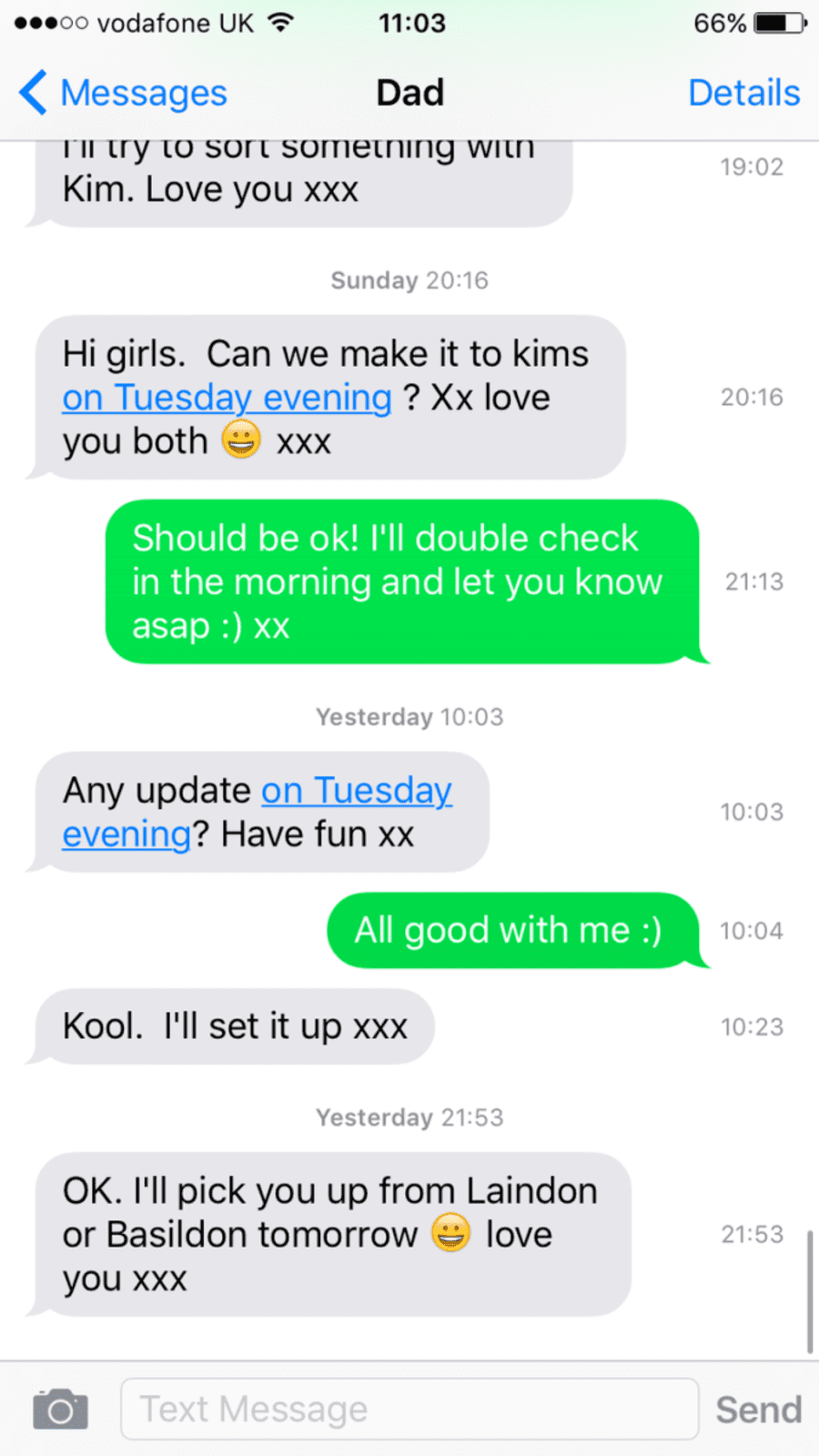
Trong ứng dụng Messages, bạn sẽ có thể trượt từ phải sang trái để xem mốc thời gian cho từng tin nhắn. Bình thường bạn sẽ thấy ngày và giờ mà tin nhắn được gửi. Tuy nhiên, để xem mỗi tin nhắn sau đó, bạn sẽ cần phải lướt qua để xem nhãn thời gian.
8. Tùy chỉnh Animoji của bạn
Chủ sở hữu iPhone dòng X (X, XS, XS Max và XR) sẽ được tận hưởng niềm vui của Animoji. Nhưng bạn có biết rằng, kể từ khi iOS 12 ra mắt, bạn đã có thể tạo Animoji của riêng mình chưa? Chúng được gọi là Memoji và chúng có thể trông giống bạn, hoặc người nổi tiếng hoặc gần như bất cứ ai bạn chọn.
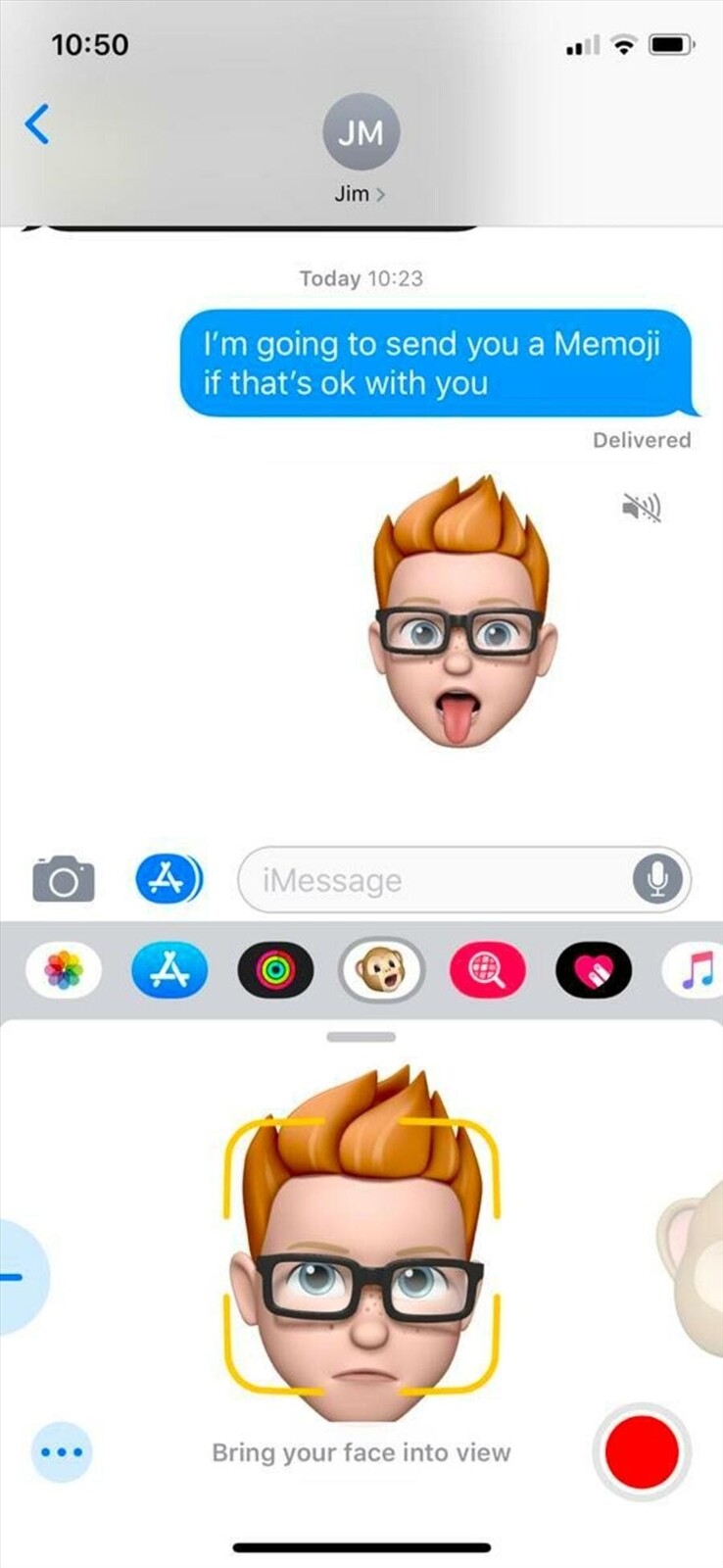
Khi gửi Animoji, giai đoạn đầu tiên là chọn chó, robot, gà, phân,.... Nhưng nếu bạn đi đến bên trái của ô chọn này, bạn sẽ thấy một dấu cộng với dòng chữ New Memoji bên dưới. Nhấn vào đây và bạn sẽ được hướng dẫn qua các bước tùy chỉnh khác nhau có sẵn cho bạn.
9. Tiết kiệm pin với Chế độ năng lượng thấp
Bất cứ khi nào iPhone của bạn giảm xuống dưới 20 phần trăm, một thông báo sẽ bật lên để cảnh báo bạn về thực tế này và đề nghị bắt đầu Chế độ năng lượng thấp.
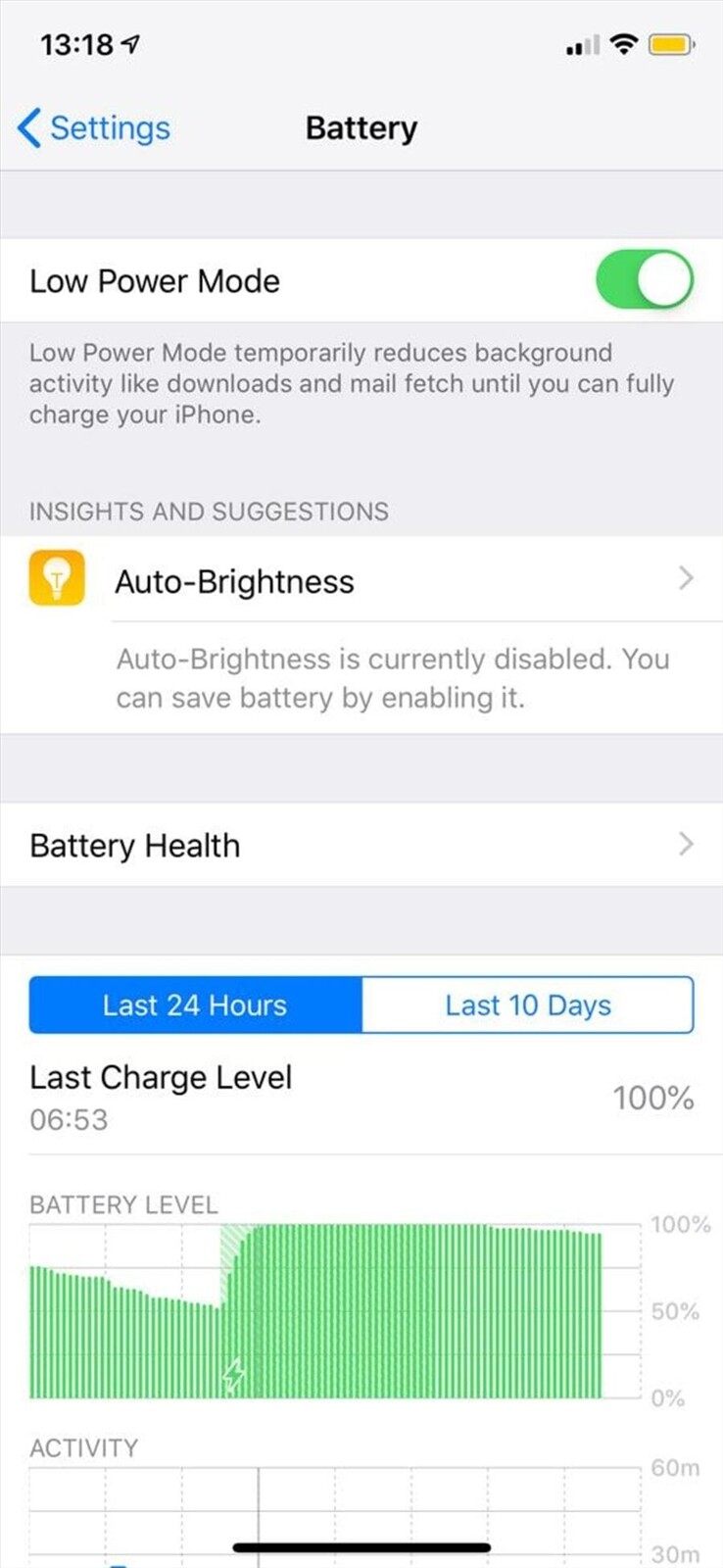
Nhưng bạn có thể sử dụng chế độ tiện dụng này bất cứ lúc nào bạn muốn, làm cho pin của bạn lâu hơn một chút. Chuyển sang Chế độ năng lượng thấp bằng cách nhấn Cài đặt -> Pin -> Chế độ năng lượng thấp.
Chế độ năng lượng thấp giúp giảm mức tiêu thụ năng lượng bằng cách tắt một số tính năng của iPhone. Ví dụ, nó sẽ giảm hình ảnh động, giảm thời gian trước khi màn hình tối đi, lấy Mail ít thường xuyên hơn, tắt Hey Siri và làm mới ứng dụng nền...
10. Tối đa hóa tuổi thọ pin
Nói về việc tiết kiệm pin, bạn có thể kiểm tra mức sử dụng pin trên thiết bị iOS của mình để xem hành vi của chính bạn có thể cải thiện mọi thứ hay không. Apple cho phép bạn xem ứng dụng nào đang sử dụng nhiều pin nhất trên thiết bị của mình.
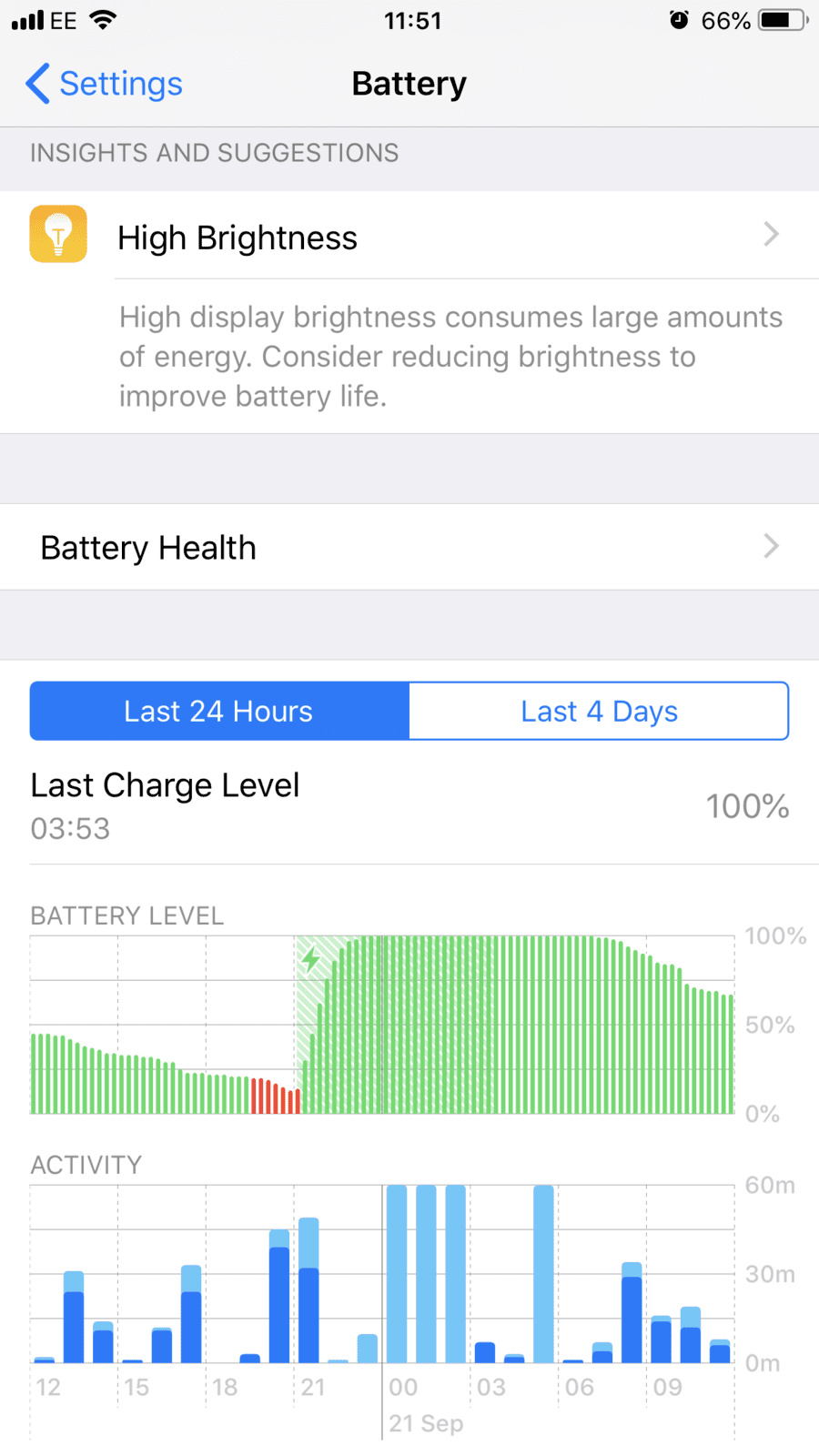
Chuyển đến Cài đặt -> Pin. Cuộn xuống trang đến phần hiển thị 24 giờ qua và 4 ngày qua. Tại đây, bạn sẽ thấy chi tiết về ứng dụng nào sử dụng nhiều pin nhất. Apple cũng cung cấp thông tin chi tiết và đề xuất để giúp bạn tiết kiệm pin trong phần trên. Điều này có thể bao gồm giảm độ sáng màn hình hoặc cho phép tự động khóa.
11. Đo lường mọi thứ
Ứng dụng "Đo" mới trong iOS 12 sẽ giúp bạn dễ dàng đo kích thước của các đối tượng. Tất cả những gì bạn cần làm là theo dõi các mặt của vật thể và nó sẽ cho bạn biết chúng dài bao nhiêu.
Mở ứng dụng và bạn sẽ thấy tùy chọn Di chuyển iPhone để bắt đầu. Cuối cùng, một vòng tròn sẽ xuất hiện và tùy chọn để thêm một điểm. Thêm điểm và ứng dụng sẽ cho bạn biết có bao nhiêu cm giữa chúng.
Nguồn: Mac World