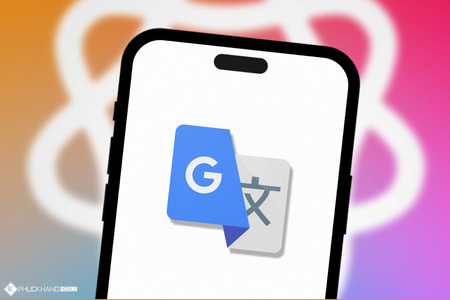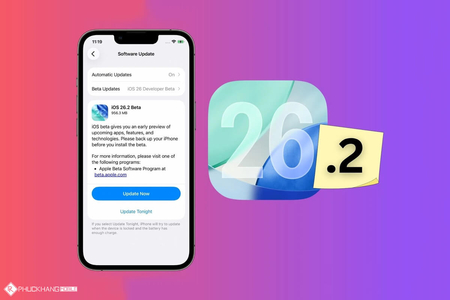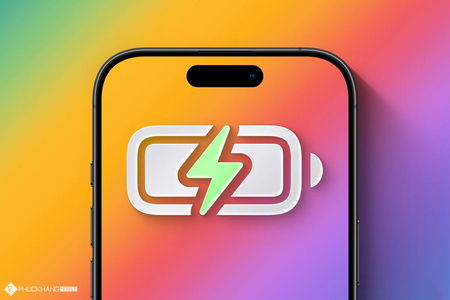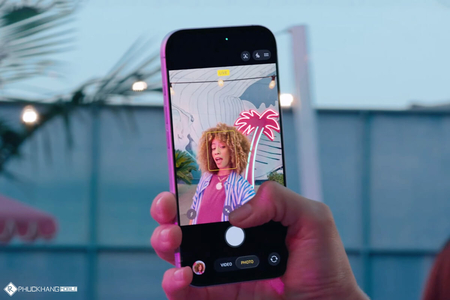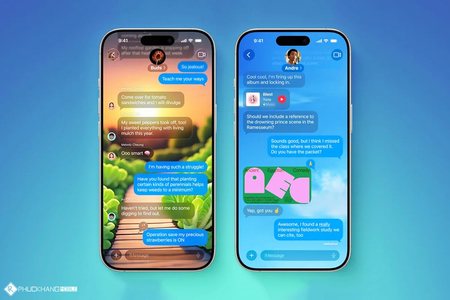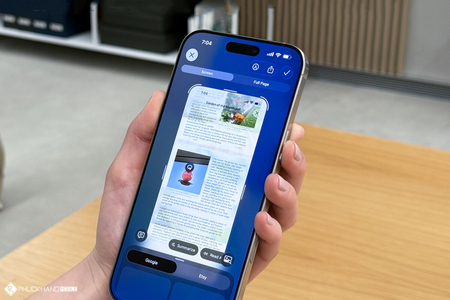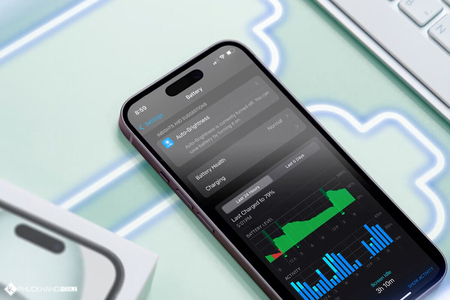Tiếp nối phần 1, Phúc Khang Mobile xin chia sẻ mẹo sử dụng iPhone hiệu quả với 33 mẹo vui sau đây.
=> Xem thêm: Sử dụng iPhone hiệu quả với 33 mẹo vui - Phần 3
1. Tự tắt Do not Disturb khi có cuộc gọi khẩn
Do Not Disturb rất có ích thật sự nhưng bạn cũng phải băn khoăn liệu nó sẽ chặn luôn các tin nhắn hay cuộc gọi khẩn. Tất nhiên bạn cũng có thể thiết lập lại để tránh các trường hợp này.

Chỉ cần bật ON mục Repeated Calls và thế là mỗi khi có ai đó cần gọi bạn khẩn cấp chắc chắn sẽ gọi lần thứ 2 và lúc này điện thoại sẽ thông báo cuộc gọi đó cho bạn.
Bạn cũng có thể thiết lập ngoại lệ cho những người cụ thể, chỉ cần chọn mục "Allow Calls From" để cho phép những cuộc gọi từ những người mà bạn cho phép.
2. Chạm phím Cách (Space) 2 lần để tạo dấu chấm câu
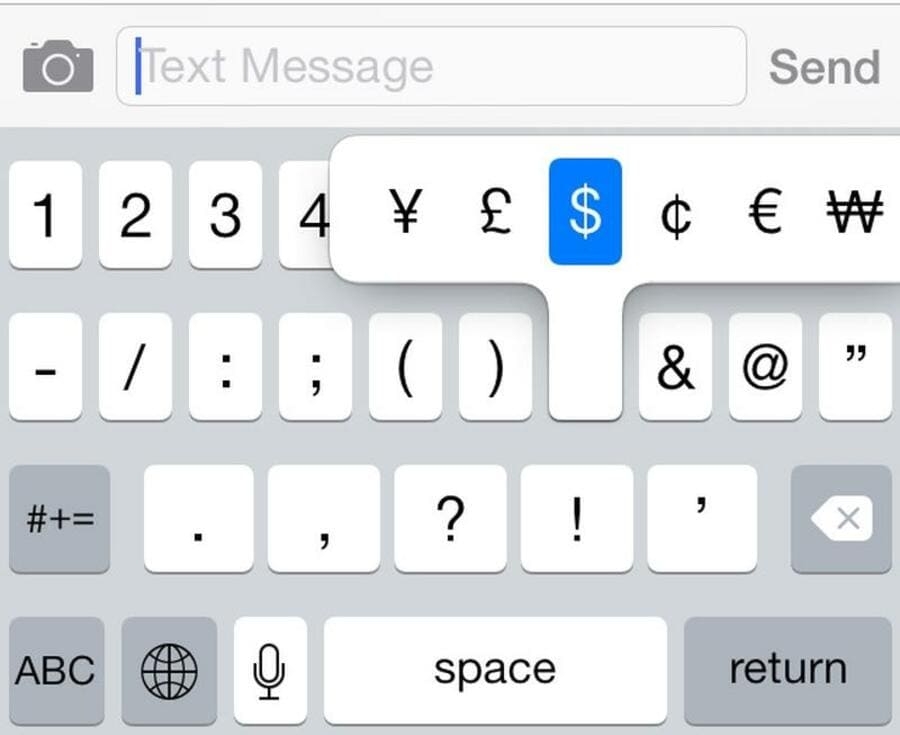
Thay vì mỗi lần phải vào phần kí tự và chạm nút dấu chấm câu, thì bây giờ bạn hãy chạm 2 lần vào phím "Cách để tạo dấu chấm câu". Cực kì nhanh chóng và tiết kiệm thời gian đúng không nào?
3. Thêm nhanh các kí tự
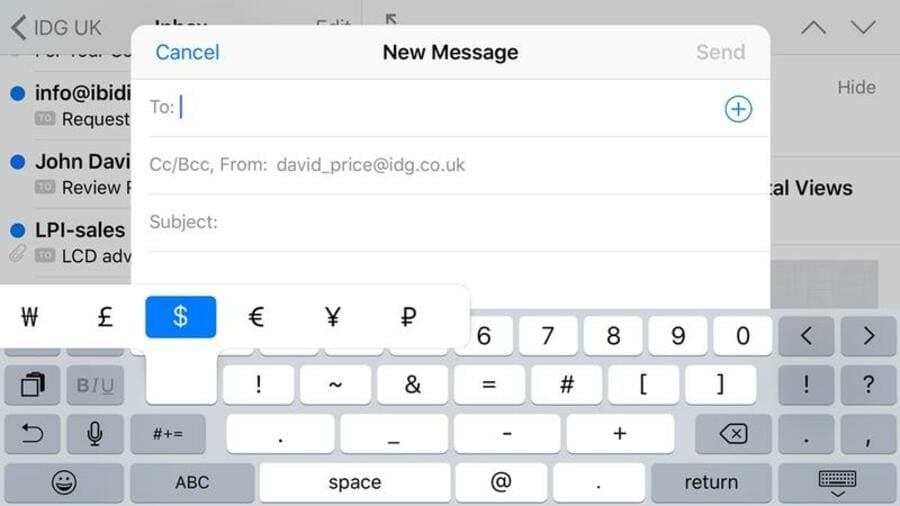
Tương tự như mẹo tạo dấu chấm câu phía trên. Thay vì phải qua vài thao tác để vào phần kí tự để thêm kí tự vào văn bản, rồi sau đó lại chạm phím ABC để quay lại phần gõ chữ cái trên bàn phím, thì hãy bấm và giữ phím 123 sau đó trượt đến kí tự cần dùng và thả tay ra, lúc đó vừa chọn kí tự để thêm vào và bàn phím lại tự động trở về phần chữ cái. Chỉ với 1 chạm để tiết kiệm thời gian thao tác, tại sao lại không thử?
4. Lắc điện thoại để hoàn lại thao tác trước đó

Có những lúc khi bạn đang say sưa gõ tin nhắn hay email và vô tình chạm xóa hết câu chữ bạn vừa nhập hẳn cảm giác rất là bực bội. Bây giờ chỉ cần giữ chắc điện thoại và lắc thôi, một bảng hoàn tác vụ trước đó sẽ hiện ra. Hãy thử đi nhé rất có ích đấy.
5. Chỉ một chạm để cuộn trang lên trên cùng
Khi bạn đang lướt 1 trang web có nội dung khá dài, cũng như các đoạn văn bản hay email, tin nhắn thì thường sẽ phải vuốt ngược lên để quay lại phần trên cùng đầu tiên của trang.
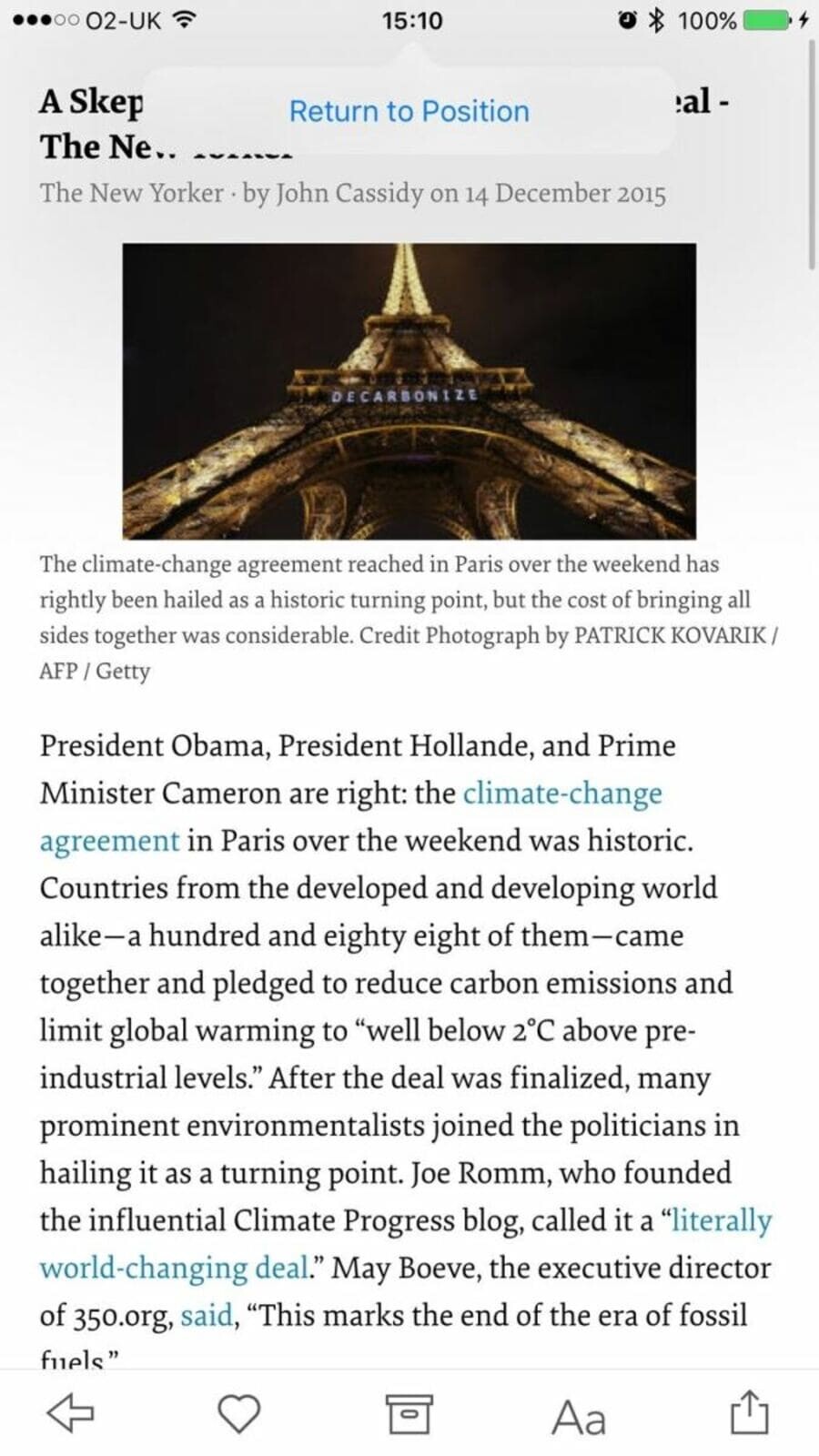
Bây giờ, chỉ cần 1 chạm vào phần đầu tiên của màn hình (chính xác là chạm vào khu vực hiển thị Sóng, thời gian của iPhone) và khi đó tự máy sẽ nhảy lại lên trên cùng của trang.
6. Thiết lập nâng cao khả năng tự sửa lỗi văn bản của iPhone
Bàn phím QuickType của iOS khá thông minh trong việc đoán những gì mà bạn đang muốn viết, và trong nhiều trường hợp nó sẽ tự động biến thành từ vô nghĩa thành có nghĩa.
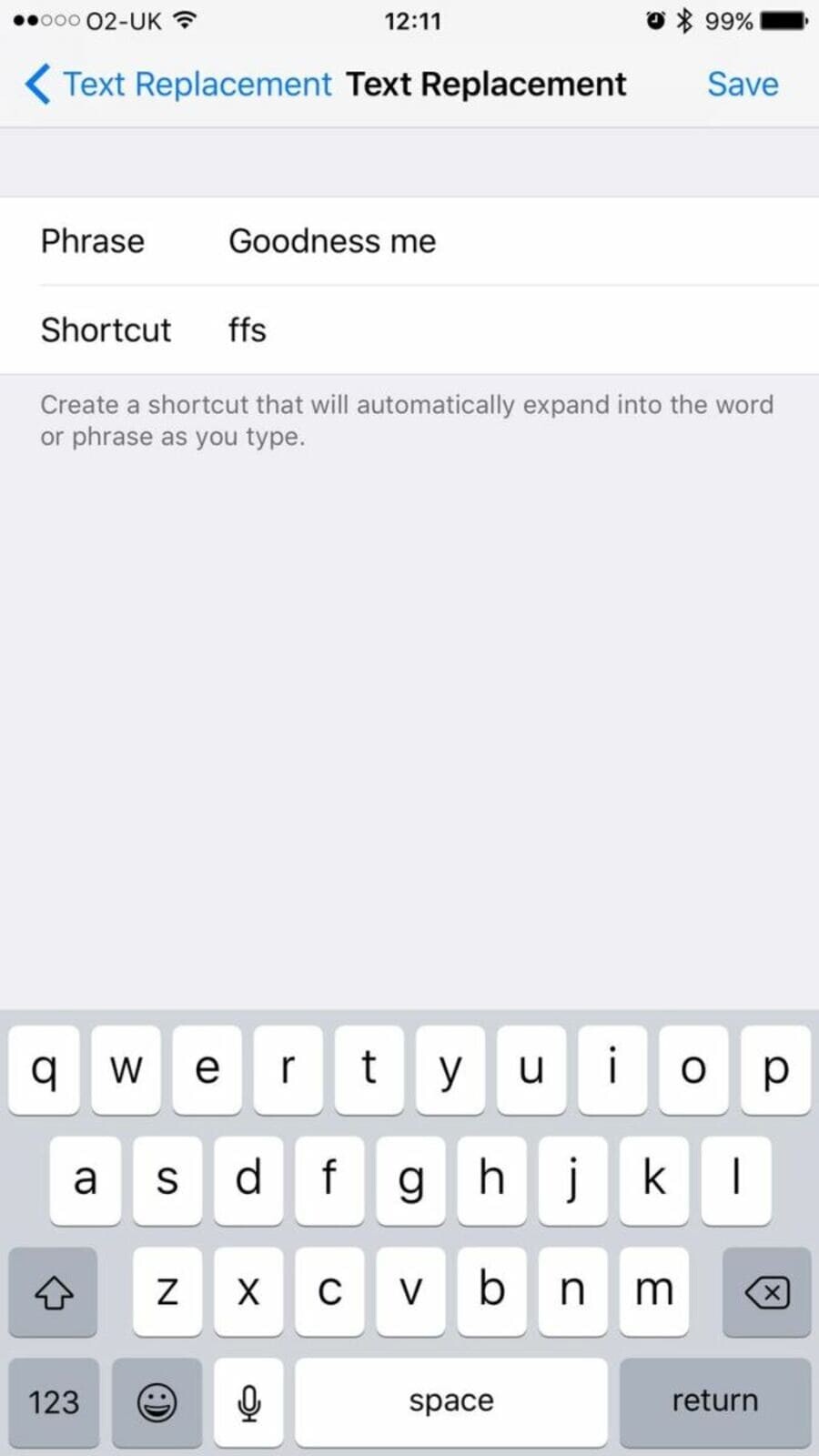
Tuy nhiên, nó vẫn có thể trở nên tốt hơn, khi bạn bắt đầu tùy biến để nó biến những từ viết tắt yêu thích của mình thành những cụm từ đầy đủ. Ví dụ: bạn có thể chọn biến "omg" thành "Oh My God" hay "tdb" thành "Tôi đang bận".
7. Vuốt xóa nhanh trên ứng dụng máy tính (Calculator)
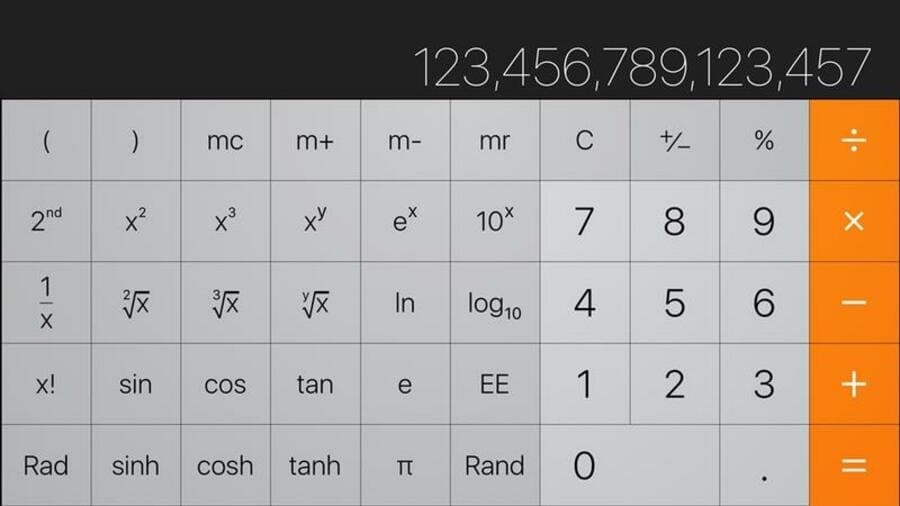
Ứng dụng Calculator không có nút xóa. Điều này có thể gây rắc rối khi bạn vừa nhập vào một số rất dài nhưng lại sai chữ số cuối. May thay, bạn có khắc phục nó bằng cách lướt qua con số ở phần đen tại góc trên bên trái hoặc bên phải, mỗi lần vuốt như vậy, một con số sẽ bị bỏ đi.
8. Hẹn giờ tự ngưng phát nhạc
Mẹo này thật sự khá có ích với những ai có thói quen nghe nhạc vào ban đêm trước khi đi ngủ. Vì có thể bạn sẽ ngủ quên và máy vẫn cứ tiếp tục phát nhạc và bạn đã bị tiêu tốn 1 lượng pin trên iPhone một cách lãng phí.
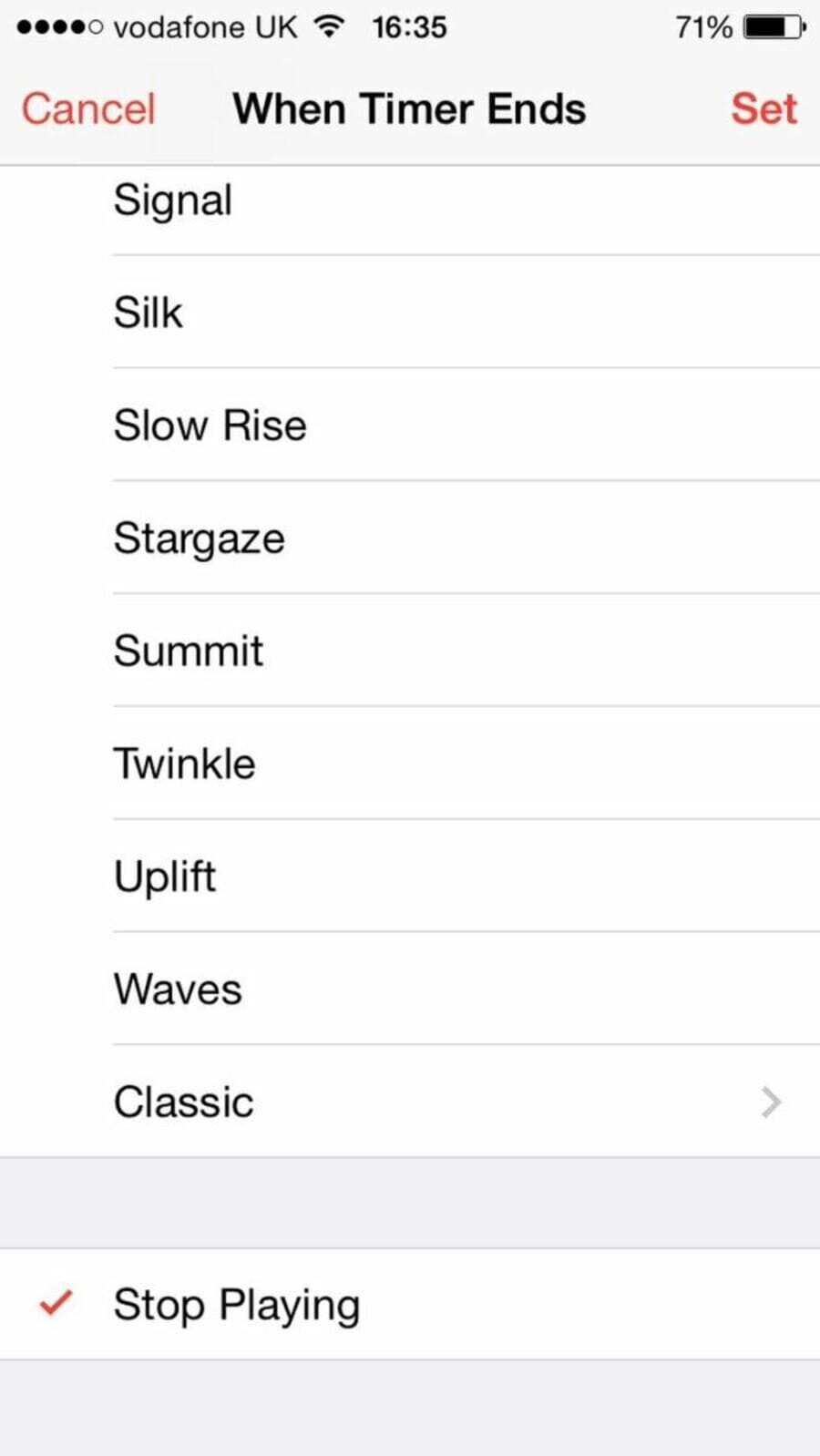
Để cài đặt hẹn giờ, vào ứng dụng đồng hồ và ấn "Timer" vào góc phải bên dưới của màn hình. Chọn thời gian mà bạn muốn trình hẹn giờ kéo dài sau đó ấn "When Time Ends". Cuộn xuống xuống góc dưới và chọn "Stop Playing". Ấn bắt đầu ở trình hẹn giờ và bắt đầu phát nhạc với ứng dụng Music. Khi thời gian kết thúc, nhạc sẽ dừng.
9. Nháy đèn Flash thông báo tin nhắn hoặc cuộc gọi đến
Nếu bạn thấy rung hoặc âm thanh thông báo mà iPhone tạo ra khi nhận cuộc gọi hoặc tin nhắn vẫn chưa đủ, có một mẹo khác bạn có thể thêm vào là ánh đèn flash nhấp nháy.
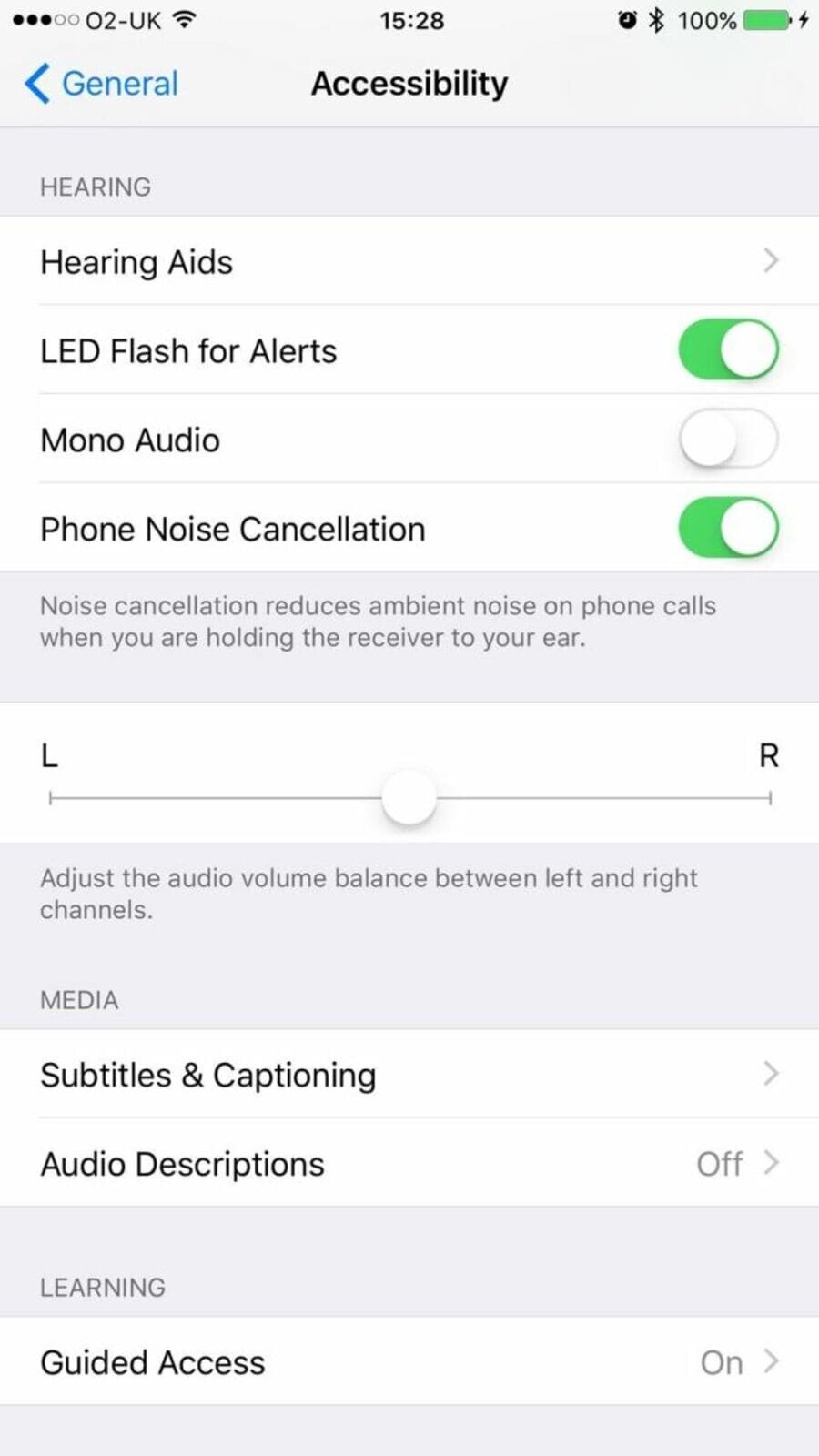
Bằng cách vào Settings -> General -> Accessibility và cuộn xuống phần "Hearing", bạn có thể bật "LED Flash for Alerts". Từ nay, mỗi khi có tin nhắn hoặc cuộc gọi đến iPhone bạn sẽ nhấp nháy đèn flash để thông báo bạn biết. Tuy nhiên, chức năng này đôi khi có thể gây phiền hà khi bạn đang trong rạp chiếu phim công cộng.
10. Lối tắt Accessibility
Bạn có thể tìm thấy ở trong phần Settings -> chọn General -> chọn Accessibility và kéo xuống dưới cùng, sau đó ấn "Accessibility Shortcut" và bạn sẽ thấy những mục để lựa chọn. Đánh dấu chọn vào nhũng tính năng được chọn cho phép bạn có thể khỏi động dễ dàng khi ấn 3 lần vào nút Home.
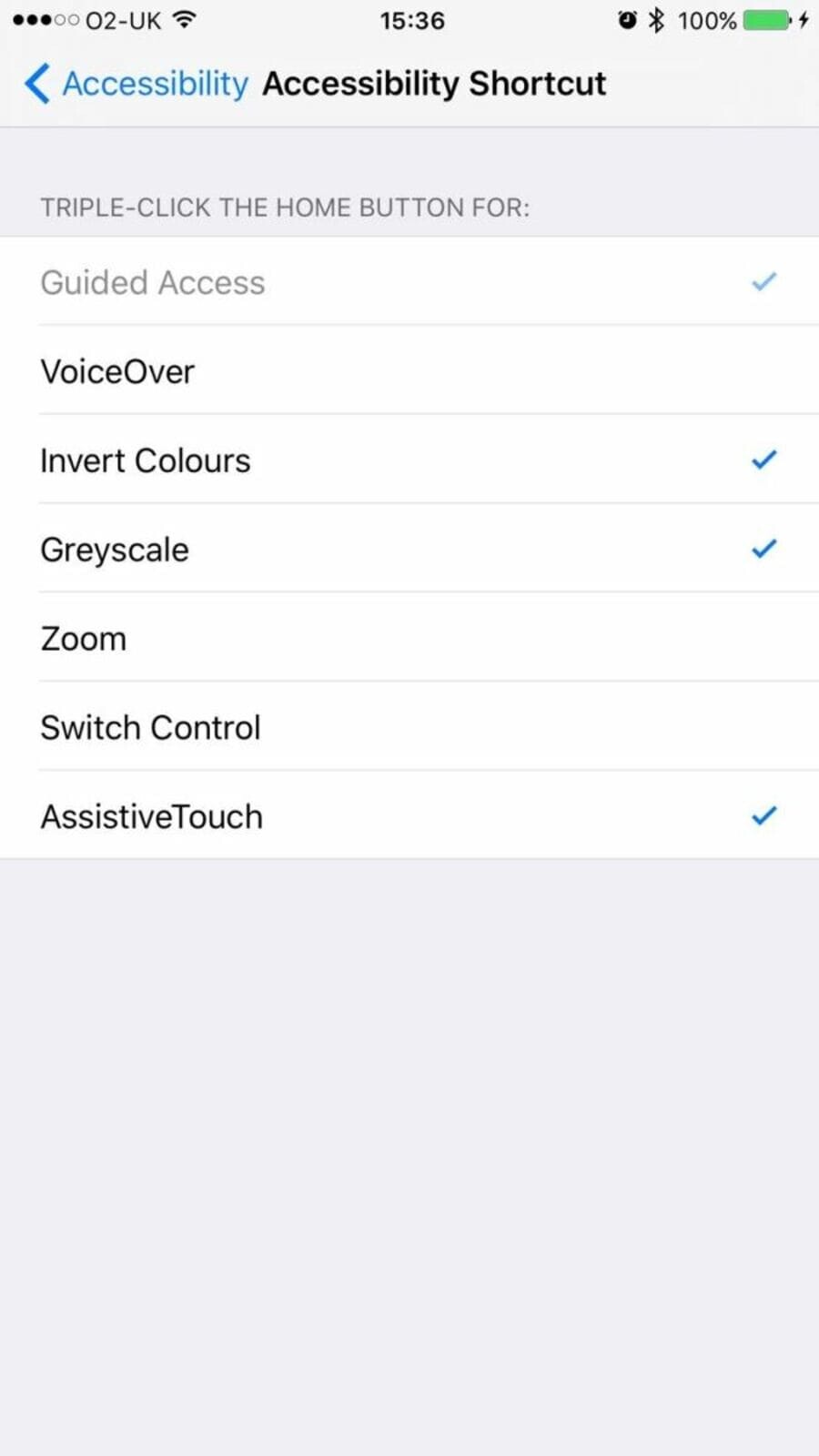
Bạn có thể đổi màu màn hình iPhone để có thể dễ dàng xem vào ban đêm khi điều kiện ánh sáng yếu, hoặc phóng to để xem những phần khó nhìn trên màn hình.
11. Tìm từ hoặc cựm từ khóa trên trang Web
Nếu bạn muốn tìm một từ hoặc một cụm từ cụ thể trên một trang web, bạn có thể gõ nó vào thanh URL/tìm kiếm ở trên cùng của màn hình. Bạn sẽ thấy một danh sách những kết quả trên web - trên App Store hoặc Wikipedia.
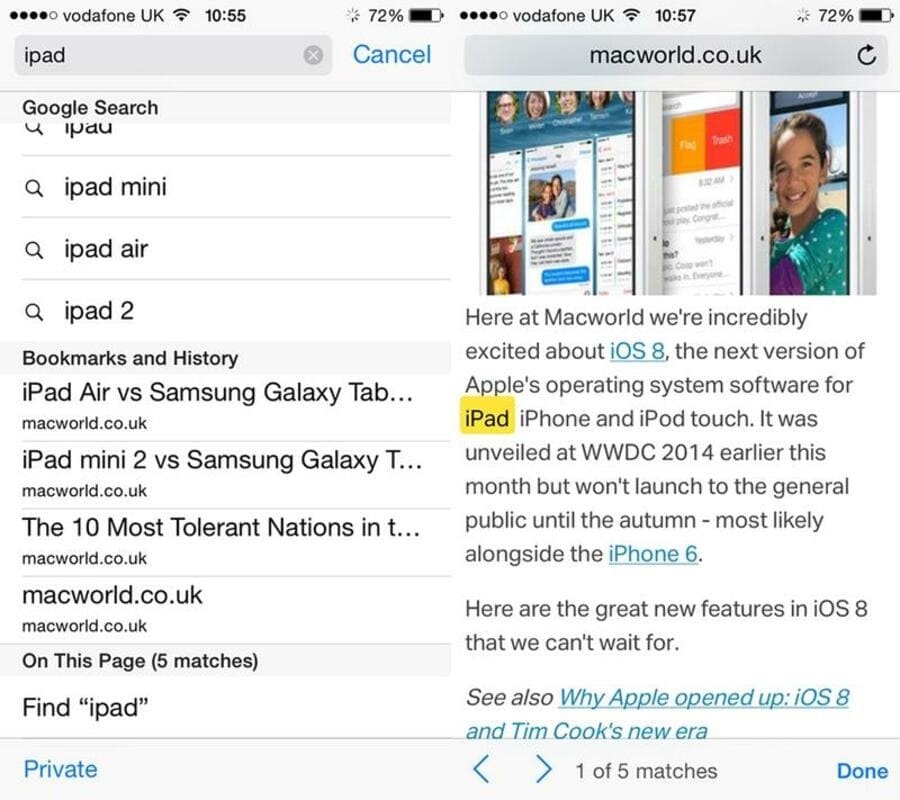
Nhưng bạn cần nhìn vào phần "On This Page", cùng với số kết quả trùng khớp. Chạm vào từ đó, và bạn sẽ thấy rằng kết quả được đánh dấu trên trang web cụ thể bằng màu vàng.
Nguồn: Mac World