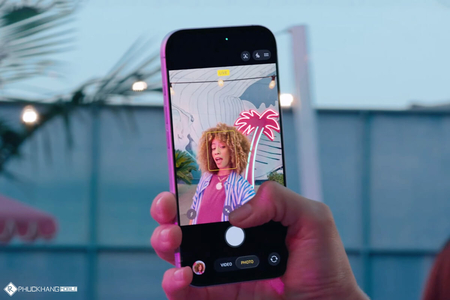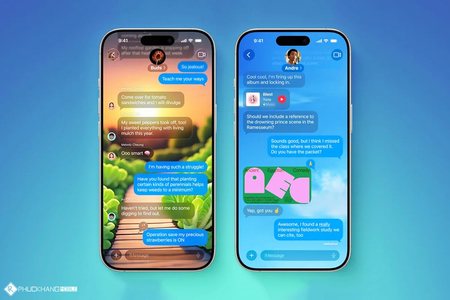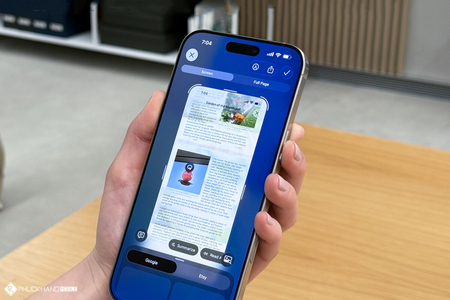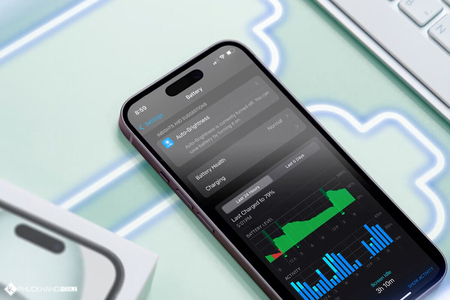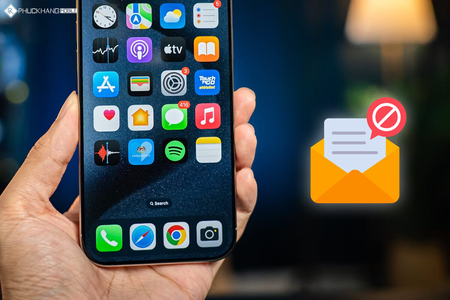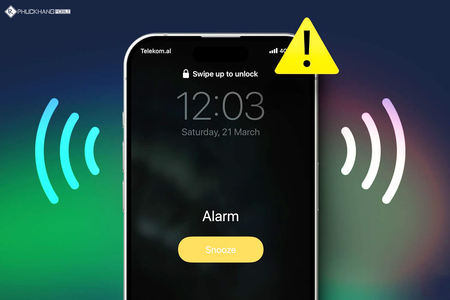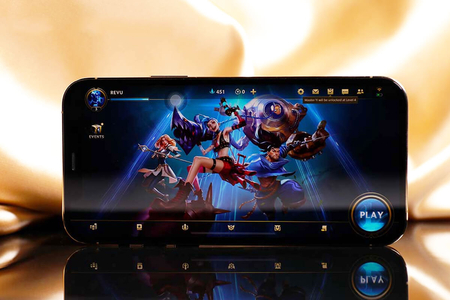Hệ điều hành di động của Apple đang được đánh giá là một trong những nền tảng trực quan, dễ sử dụng và mang lại trải nghiệm hoàn hảo cho người dùng nhất.
Ẩn trong hệ điều hành iOS là rất nhiều những thủ thuật, mẹo tùy chỉnh nhỏ mà đến cả những người dùng lâu năm có thể cũng chưa biết. Sau khi xem qua 27 thủ thuật này, có lẽ phần nào bạn đã hiểu lí do tại sao iOS lại được yêu thích tới vậy.
=> Xem thêm: Sử dụng iPhone hiệu quả với 33 mẹo vui - Phần 2
1. Tăng tốc iPhone
Các smartphone có xu hướng chậm lại theo thời gian vì các thành phần bị hao mòn, bộ nhớ chứa đầy các tệp cũ và các ứng dụng bị lãng quên, phần mềm mới ngày càng được thiết kế cho các bộ xử lý mới hơn và nhanh hơn.
Bạn có thể tránh khỏi điều này bằng cách làm theo một số bước đơn giản sau:
- Thỉnh thoảng nên tắt hoàn toàn thiết bị của mình.
- Bạn cũng nên tập thói quen xóa các ứng dụng và tệp bạn không sử dụng (ảnh là vấn đề phổ biến để lưu trữ) và lưu trữ bằng điện toán đám mây hoặc sao lưu cục bộ.
- Cập nhật iOS trên thiết bị của bạn. Lưu ý, việc cập nhật iOS giúp tăng tốc iPhone của bạn, nhưng với iOS 12 thì điều này đã thay đổi. iOS 12 đặc biệt tập trung vào hiệu suất.
2. Dùng mật khẩu bảo mật điện thoại tăng bảo mật cao hơn
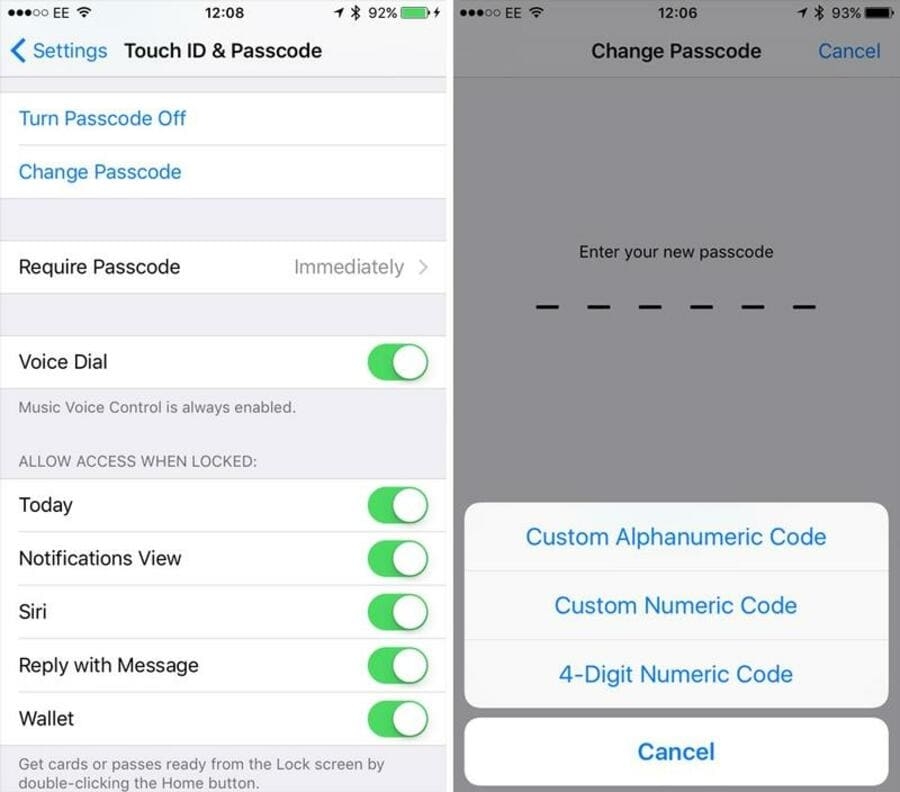
Thông thường bạn sẽ dùng mật khẩu 6 hoặc 4 số tiêu chuẩn, nhưng đôi khi kẻ gian lại có thể đoán ra. Vì vậy hãy sử dụng mật khẩu dạng alphanumeric (gồm cả chữ và số). Như vậy sẽ giúp cho mật khẩu của bạn trở nên khó đoán hơn rất nhiều.
3. Tạo iMessages tùy chỉnh cho các cuộc gọi mà bạn không thể trả lời
Đôi khi bạn không thể tiếp nhận một cuộc điện thoại và bạn muốn giải thích lý do tại sao bạn không nhận. iOS cho phép bạn nhanh chóng trả lời cuộc gọi bằng tin nhắn văn bản.

Tùy thuộc vào phiên bản iOS nào bạn đang chạy, bạn có thể vuốt lên trên biểu tượng điện thoại xuất hiện bên cạnh thanh trượt mở khóa và chọn Trả lời bằng văn bản hoặc nhấn vào nút có nhãn Tin nhắn phía trên thanh trượt Trượt để trả lời.
Theo mặc định, bạn sẽ nhận được ba tùy chọn viết sẵn ("Xin lỗi, tôi không thể nói chuyện ngay bây giờ", "Tôi đang trên đường" và "Tôi có thể gọi cho bạn sau không?"), cùng với một nút cho phép bạn nhập văn bản ở đó. Tuy nhiên, bạn có thể tùy chỉnh các tin nhắn đã chuẩn bị bằng cách vào Settings -> Phone -> Respond With Text.
4. Tham gia cuộc gọi FaceTime nhóm
Tính năng này chưa sẵn sàng để phát hành trên iOS 12, nhưng bạn có thể tham gia vào một cuộc gọi FaceTime nhóm với tối đa 32 người tham gia. Để thực hiện cuộc gọi video FaceTime nhóm, bạn chỉ cần nhập nhiều liên hệ vào hộp địa chỉ khi bắt đầu trò chuyện.
5. Tạo âm báo tùy chọn trong iTunes hoặc GarageBand
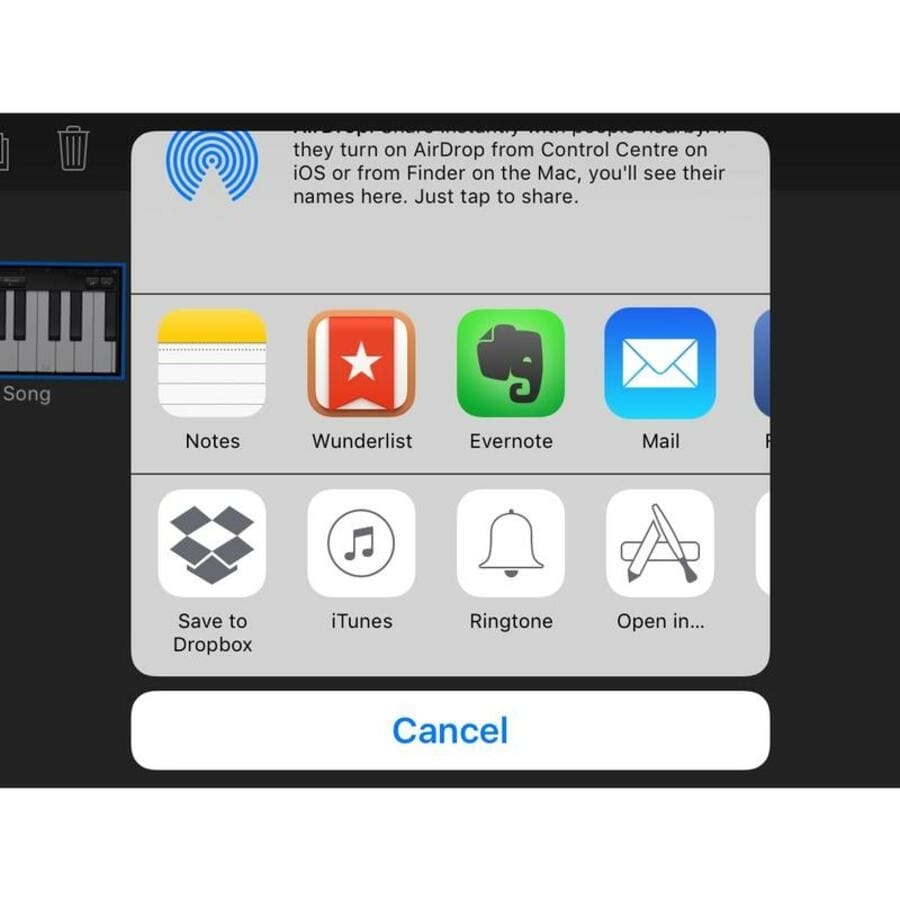
Bạn có thể sáng tạo âm báo mới cho mình dựa theo các bài nhạc trong thư viện nhạc iTunes của bạn. Tất nhiên là đoạn nhạc ngắn dưới 30 giây và lặp lại đoạn nhạc đó. Từ đó chuyển tệp đó từ dạng .m4a sang dạng .m4r. Tiếp theo tiếp tục đưa đoạn nhạc đó vào iTunes dưới dạng âm báo.
6. Nhắc nhở gọi lại cuộc gọi nhỡ với tính năng Remind Me Later
Tương tự như tính năng gửi tin nhắn phản hồi khi không thể bắt máy trả lời cuộc gọi phía trên. Nhưng trường hợp bạn bận rộn mà quên cả các cuộc gọi nhỡ đó thì có thể để cho iOS nhắc nhở bạn.
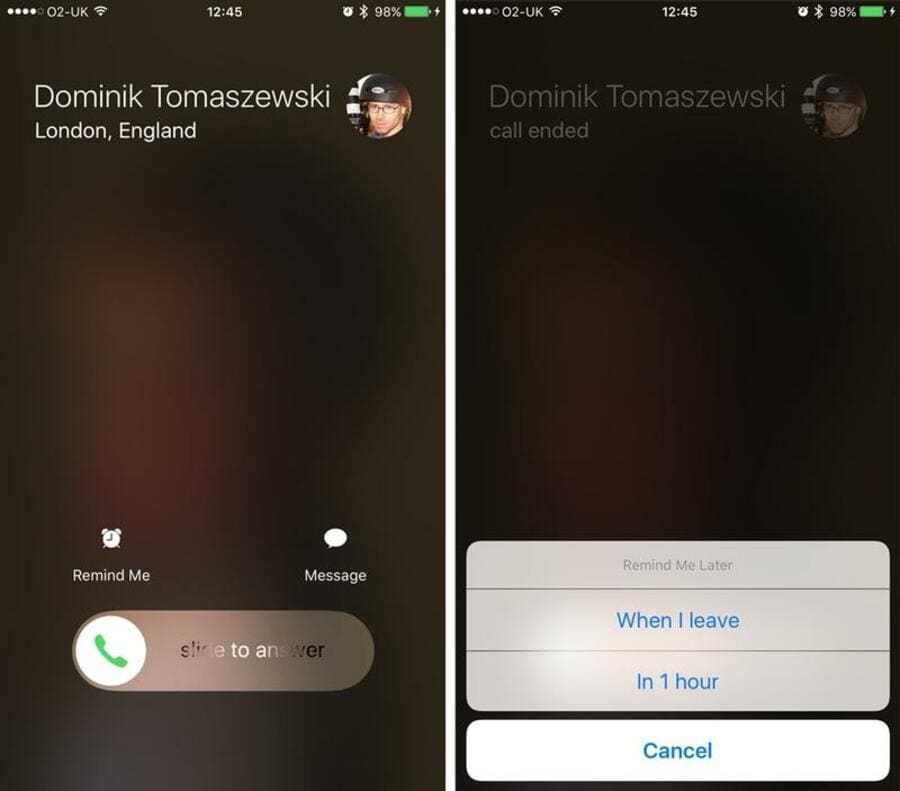
Tại giao diện cuộc gọi trên iOS 9 và iOS 10 bạn ấn vào nút Remind Me bên trên thanh trượt, nhưng trên phiên bản cũ hơn, bạn lướt lên trên và chọn Remind Me Later.
7. Tạo các chế độ rung theo tùy chọn
Bình thường bạn sẽ thiết lập âm báo cuộc gọi riêng biệt theo từng người trong danh bạ để có thể biết ai gọi mà không cần phải rút điện thoại ra khỏi túi. Nhưng trường hợp bạn đang để chế độ Rung hay Silent thì sao? Rất đơn giản, bạn có thể thiết lập chế độ rung riêng biệt.
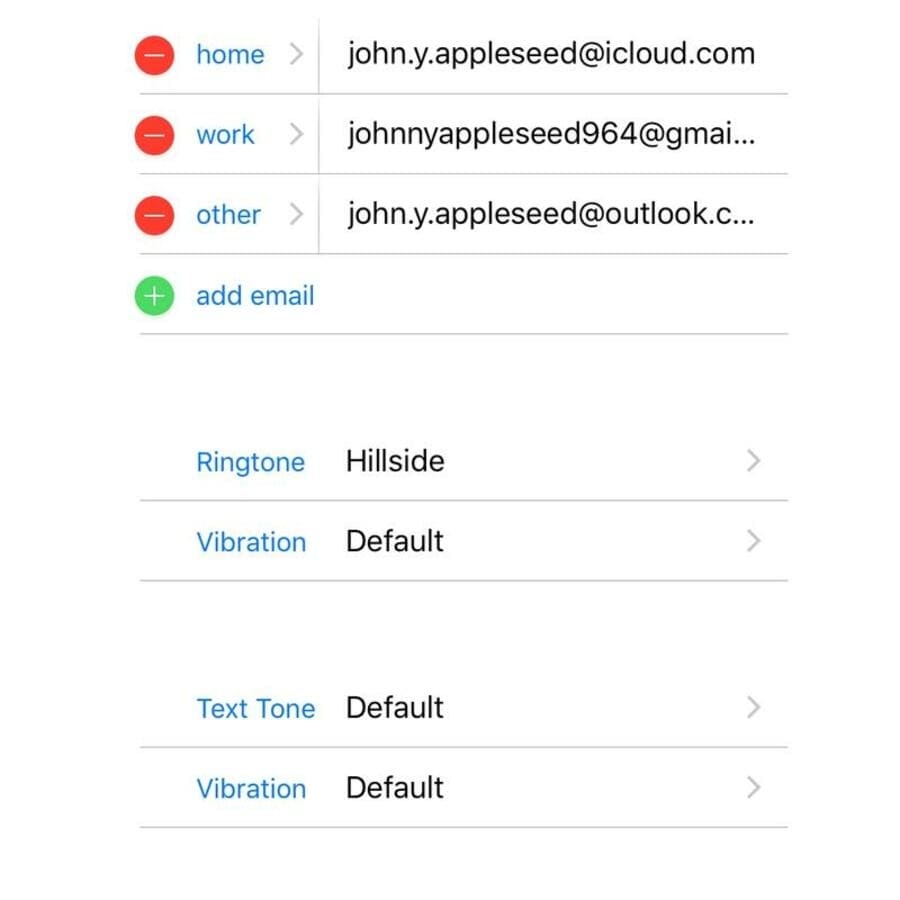
Mở Phone hoặc Contacts, chọn một danh bạ, sau đó bấm vào nút Edit ở góc phải bên trên. Cuộn xuống để tìm vùng âm báo; dưới nó là vùng chế độ rung. Bấm vào đó, và bạn sẽ thấy một danh sách những mẫu chế độ rung được cài đặt sẵn để chọn.
Bên dưới nữa là khả năng thêm vào một mẫu tùy chọn: Bấm Create New Vibration và bạn có thể bấm trên màn hình để tạo giai điệu của riêng mình. Khi đã hài lòng (bấm vào nút Play để nghe giai điệu bạn vừa tạo ra), bấm Save để lưu mẫu.
8. Lưu file PDF vào ứng dụng iBooks
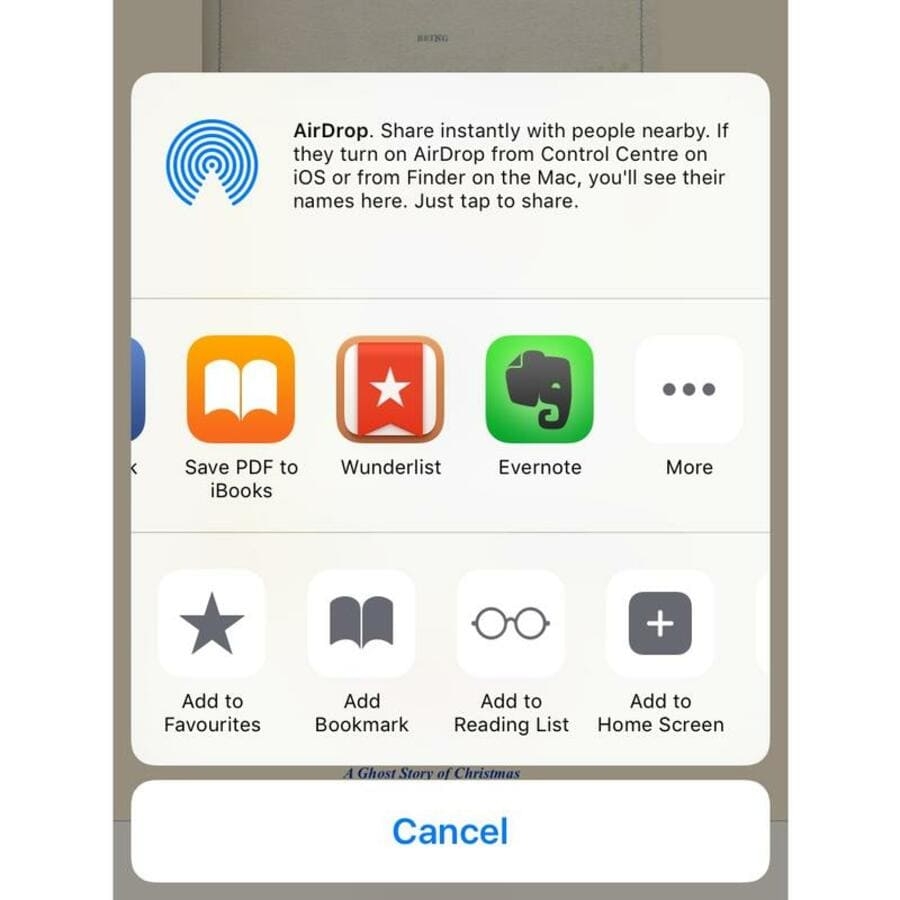
Khi bạn đang đọc một trang web khá dài hoặc vô tình tìm thấy bộ sách dạng HTML trực tuyến mà muốn lưu lại để dành rảnh rỗi khi đọc, thì hãy ấn Share, một khung hộp thoại xuất hiện và bạn cuộn tới Save PDF to iBooks. Bấm chọn và trang web đã được chuyển đổi và lưu vào bộ sách trong iPhone của bạn.
9. Chụp ảnh ngay cả khi bạn đang quay video
Bạn đang sử dụng iPhone để quay lại một cảnh tượng hay ho và bạn cũng muốn có thể được chụp ảnh lại ở cùng thời điểm. Đừng bấm nút dừng ghi hình, chỉ cần bấm vào nút camera, nút màu trắng kế bên nút quay phim.
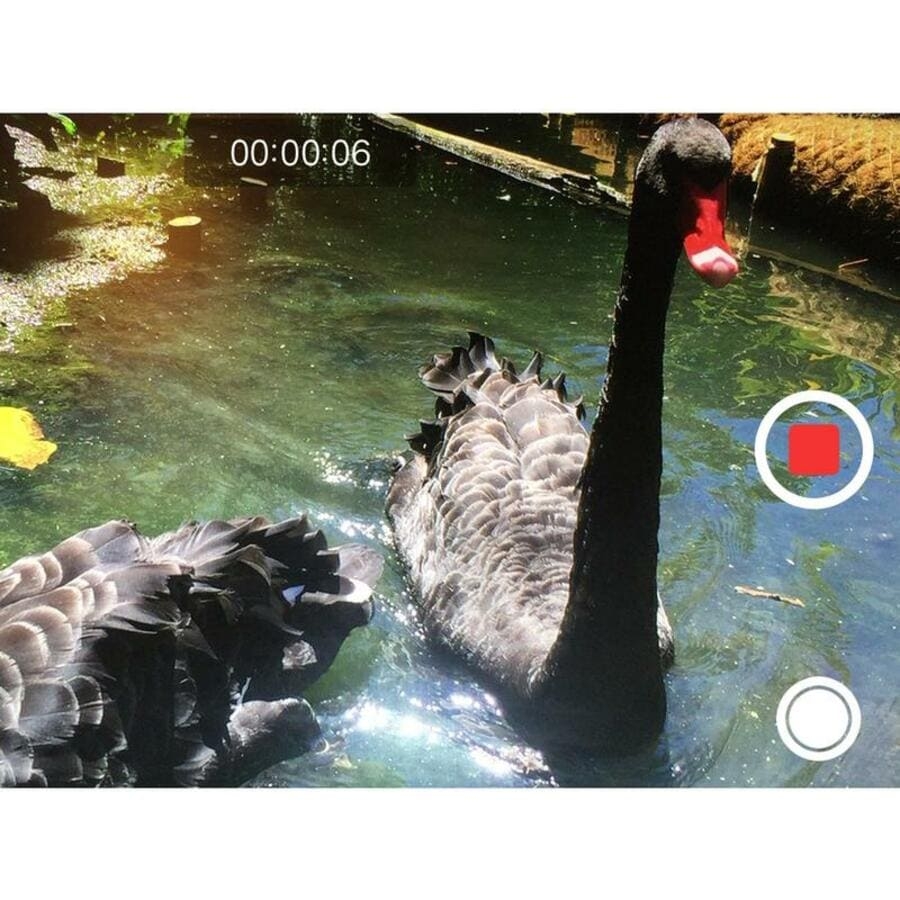
Tuy lúc đó đang sử dụng cảm biến video nên hình ảnh xuất ra không được chất lượng như lúc bạn chụp bằng cảm biến ảnh, nhưng cũng khá đủ dùng để chia sẻ cho bạn bè và người thân.
10. Chế độ Do not Disturb
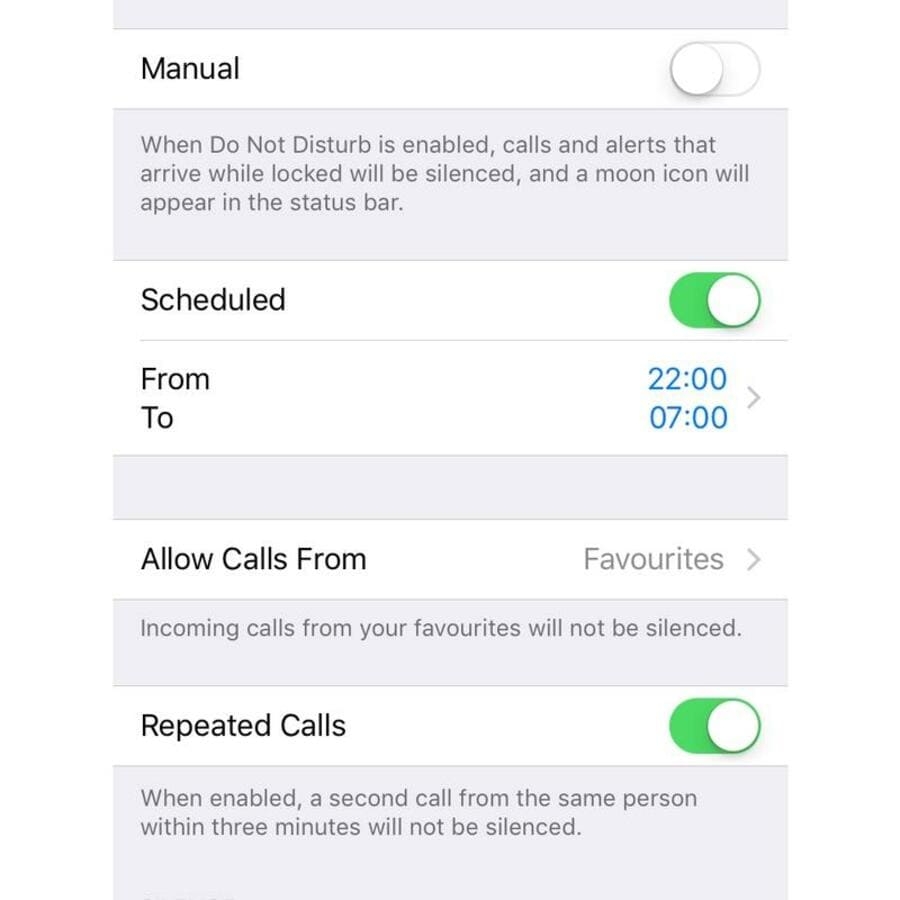
Bạn muốn tập trung làm việc hoặc ngủ mà không bị làm phiền? Hãy sử dụng chế độ Do not Disturb này. Chế độ này có thể được kích hoạt ở Control Centre; trượt lên từ màn hình chính và ấn vào biểu tượng trăng khuyết trong những tùy chọn ở hàng trên cùng. Một biểu tượng mặt trăng sau đó sẽ xuất hiện ở thanh trên cùng của màn hình iPhone. Với Do Not Disturb được kích hoạt, những cuộc gọi và tin nhắn đến sẽ được im lặng.
11. Chế độ tiết kiệm pin Lower Power Mode
Low Power Mode giảm lượng tiêu thụ năng lượng bằng cách tắt một số tính năng của iPhone. Mail được kiểm tra lại ít thường xuyên hơn, Hey Siri bị tắt, chức năng làm tươi ứng dụng nền bị tắt và một vài hiệu ứng hình ảnh được giảm thiểu.
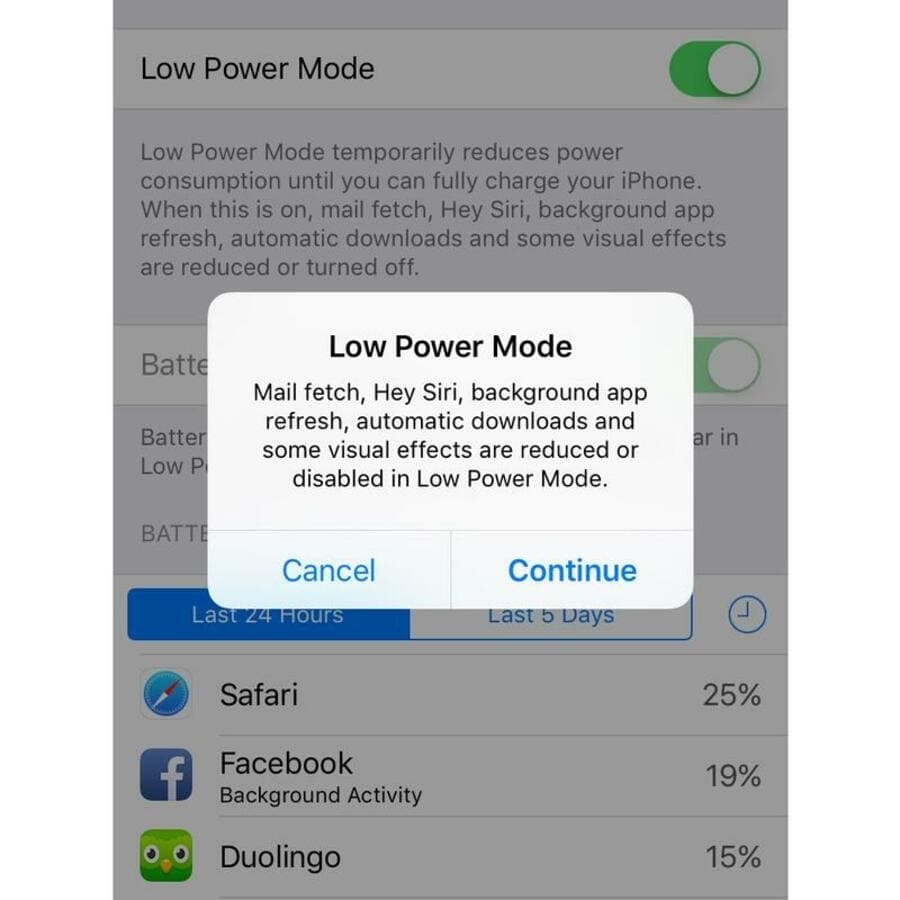
Màn hình bị tối sau một thời gian không được sử dụng ngắn hơn. Tuy sự khác biệt không mấy đáng kể nhưng chế độ này khá có ích khi bạn phải dùng iPhone trong thời gian dài mà ít có cơ hội cắm sạc nhiều.
Nguồn: Mac World