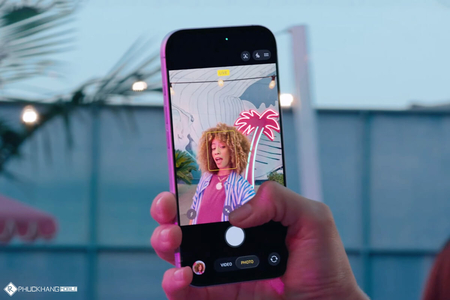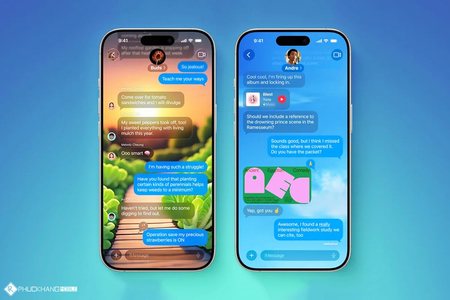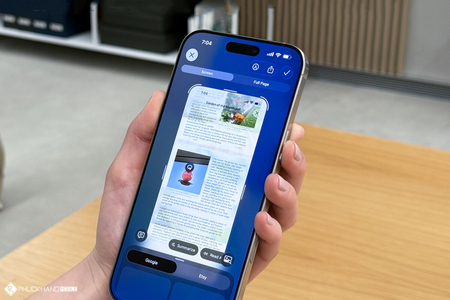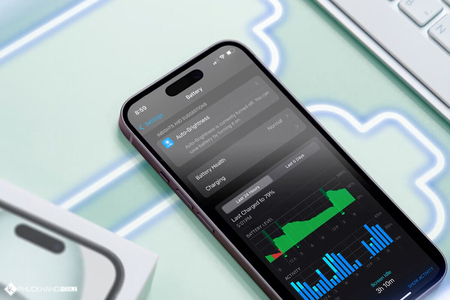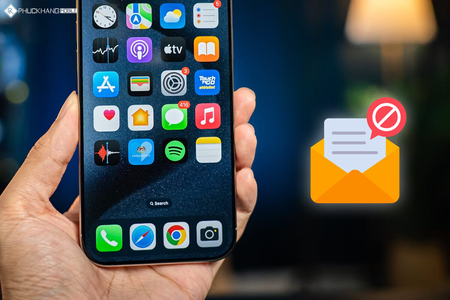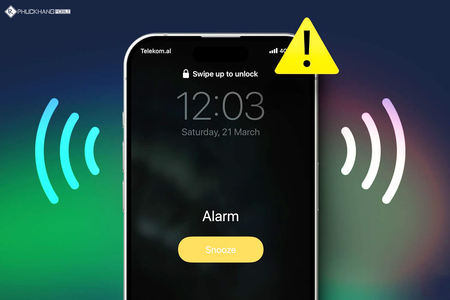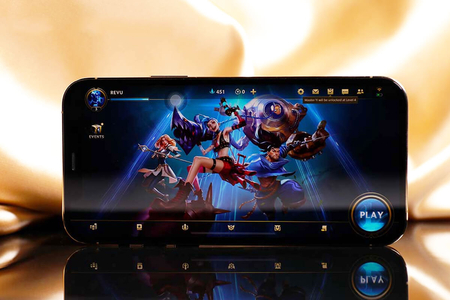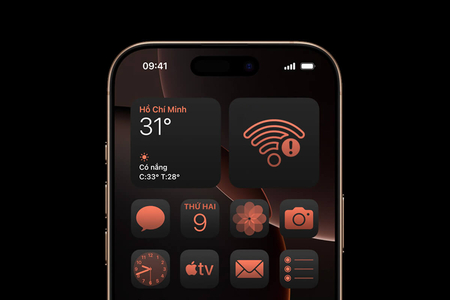Dù sinh sau đẻ muộn nhưng Google Chrome đã nhanh chóng trở thành trình duyệt phổ biến nhất hiện nay. Điều này cũng không có gì khó hiểu khi Chrome được tích hợp hàng loạt tính năng hữu ích, kho tiện ích mở rộng phong phú, tốc độ xử lý nhanh,...
Tuy nhiên, vấn đề nào cũng luôn có hai mặt, để có được hiệu suất tốt, Chrome buộc phải ngốn pin nhiều hơn mức bình thường. Vậy, làm thế nào để hạn chế tình trạng trên?
Buộc thoát ứng dụng
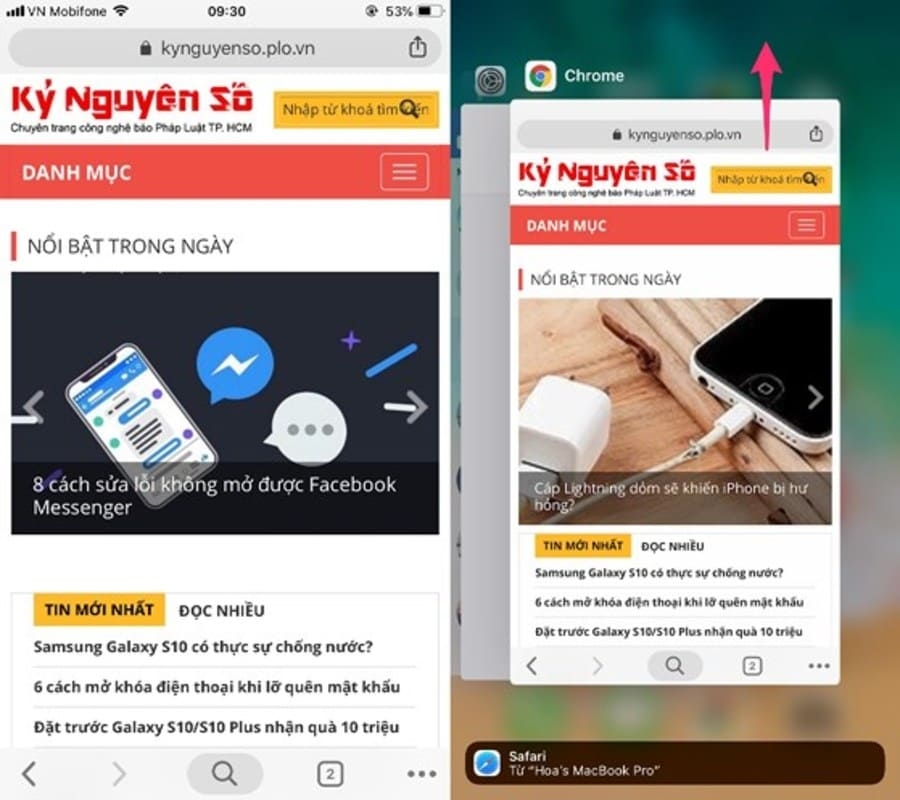
Thoát ứng dụng là cách đơn giản nhất để hạn chế tình trạng hao pin. Đầu tiên, bạn hãy nhấn vào nút Home 2 lần, đối với các phiên bản không có nút Home vật lí, người dùng chỉ cần vuốt từ cạnh dưới màn hình lên và giữ ngón tay trong vài giây để mở cửa sổ đa nhiệm, sau đó vuốt lên trên để tắt ứng dụng Chrome.
Khi hoàn tất, bạn hãy mở lại trình duyệt Chrome và kiểm tra xem nó có còn ngốn pin như trước không. Nếu có, hãy tiếp tục chuyển sang các giải pháp khác.
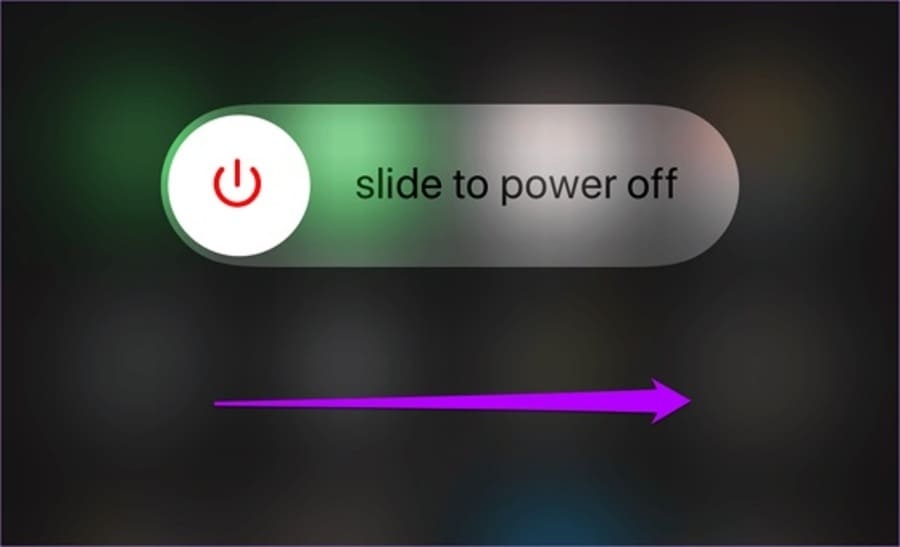
Để thực hiện, bạn hãy nhấn và giữ nút nguồn trong vài giây cho đến khi xuất hiện tùy chọn Slide to power off (trượt để tắt nguồn). Đối với các thiết bị không có nút Home (iPhone X trở lên), bạn có thể vào Settings (cài đặt) -> General (cài đặt chung) -> Shut Down (tắt máy).
Cuối cùng, bạn chỉ cần nhấn nút nguồn hoặc cắm sạc để mở lại thiết bị và kiểm tra xem có sự khác biệt nào về thời gian sử dụng pin không.
Tắt Wi-Fi Assist
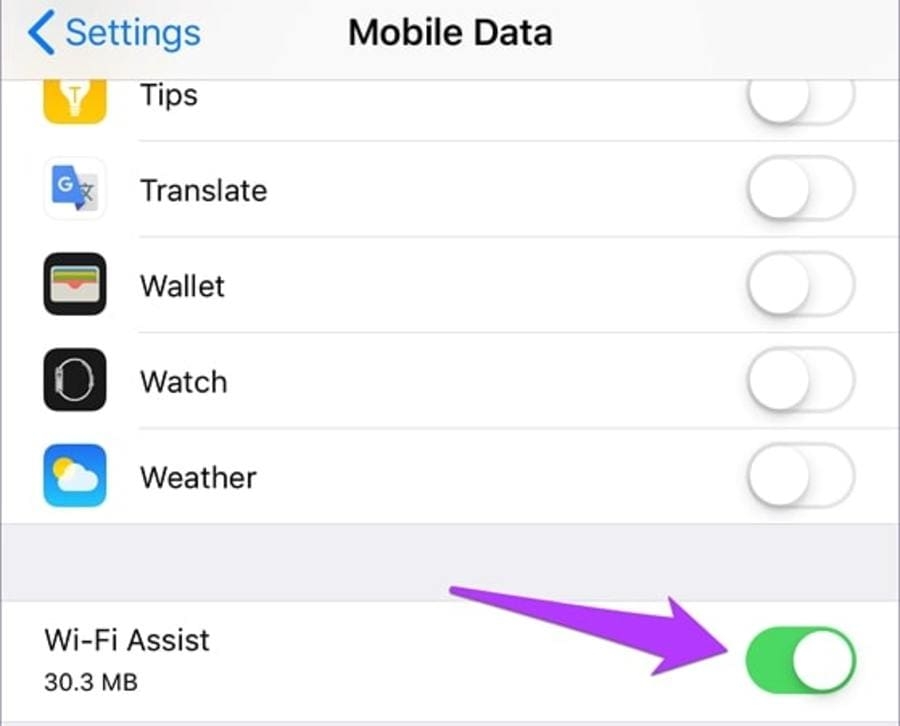
Tính năng này sẽ tự động chuyển từ kết nối WiFi sang dữ liệu di động khi phát hiện tín hiệu mạng bị yếu, điều này sẽ làm giảm đáng kể thời gian sử dụng pin. Để vô hiệu hóa, bạn vào Settings (cài đặt) -> Cellular data (dữ liệu di động) -> Wi-Fi Assist.
Vô hiệu hóa dịch vụ định vị
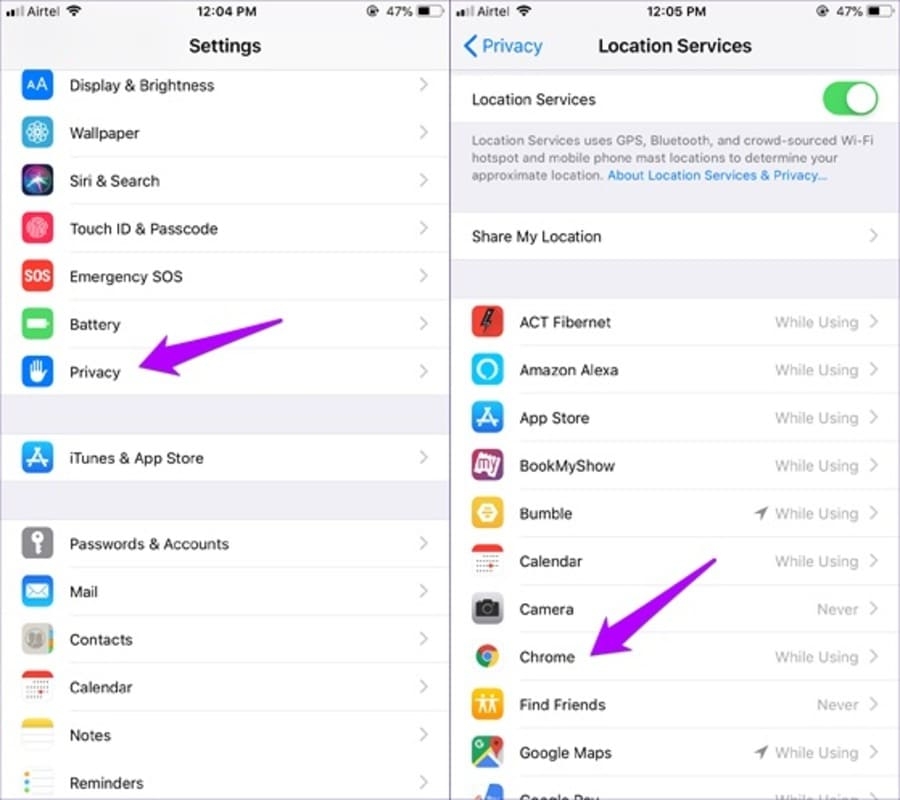
Mặc định, công cụ tìm kiếm mặc định của Chrome sẽ sử dụng dịch vụ định vị để cho kết quả chính xác hơn. Để vô hiệu hóa dịch vụ định vị, bạn hãy vào Settings (cài đặt) -> Privacy (quyền riêng tư) -> Location services (dịch vụ định vị) -> Chrome -> Nerver (không bao giờ) hoặc While using the app (trong khi sử dụng ứng dụng).
Chặn quảng cáo và trình theo dõi
Trình duyệt Chrome trên iOS chưa hỗ trợ tính năng chặn quảng cáo, do đó, bạn phải cấu hình thêm AdGuard DNS bằng cách vào Settings (cài đặt) -> Wi-Fi, bấm vào biểu tượng chữ "i" ở góc phải, tìm đến mục Configure DNS (cấu hình DNS) -> Manual (thủ công). Sau đó thêm AdGuard DNS như trong ảnh chụp màn hình bên dưới.
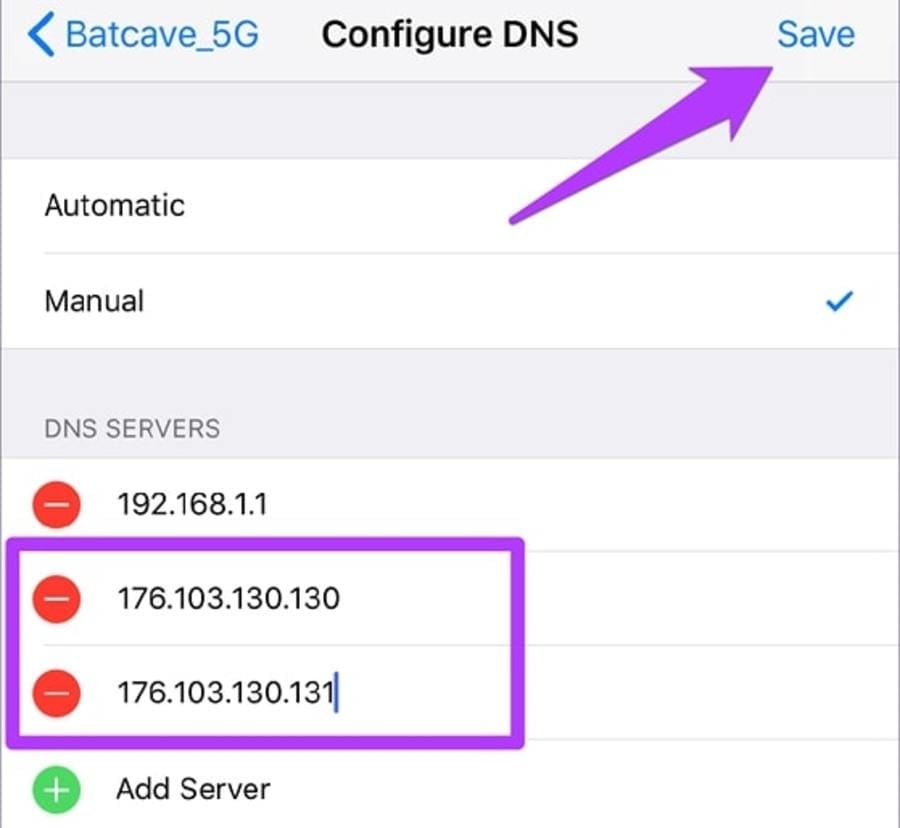
Bên cạnh đó, bạn cũng nên cài đặt DNSCloak để chặn quảng cáo khi sử dụng dữ liệu di động. Tuy nhiên, đây có thể không phải là một lựa chọn khả thi vì ứng dụng không có sẵn ở hầu hết các khu vực.
Xóa cache
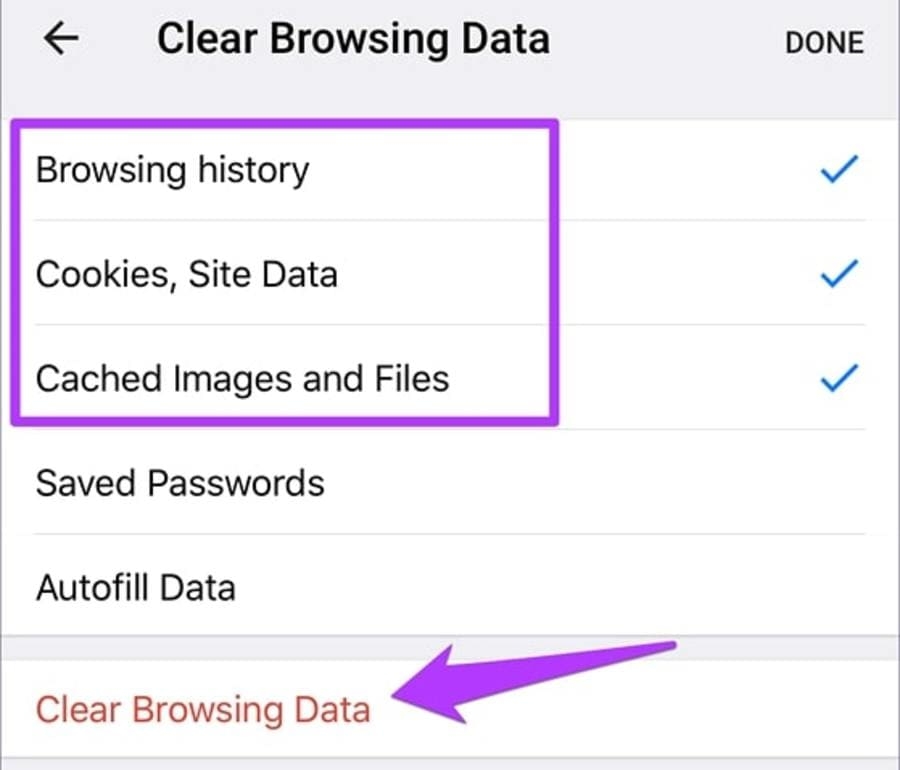
Để xóa dữ liệu lướt web và cache, bạn hãy mở ứng dụng Chrome, bấm vào biểu tượng menu ở góc bên phải và chọn Settings (cài đặt) -> Privacy (quyền riêng tư) -> Clear browsing data (xóa dữ liệu duyệt web).
Tiếp theo, bạn hãy đánh dấu vào các tùy chọn Browsing history (lịch sử duyệt web), Cookies, Site data (dữ liệu trang web) và Cached images and files, rồi nhấn Clear browsing data (xóa dữ liệu duyệt web).
Cập nhật ứng dụng
Nếu vẫn gặp phải tình trạng pin tụt bất thường khi lướt web, bạn hãy thử cập nhật ứng dụng Chrome lên phiên bản mới nhất.
Nguồn: 24h