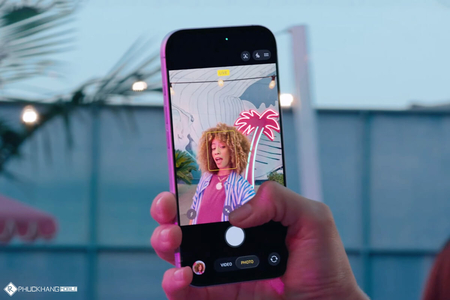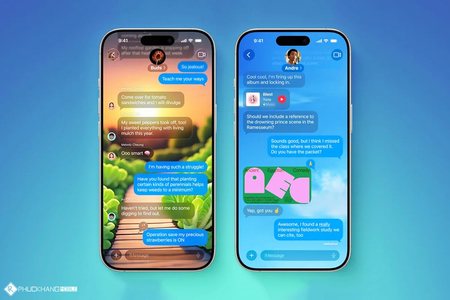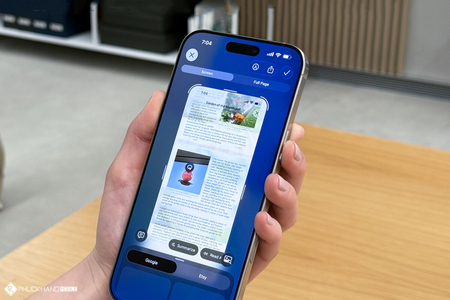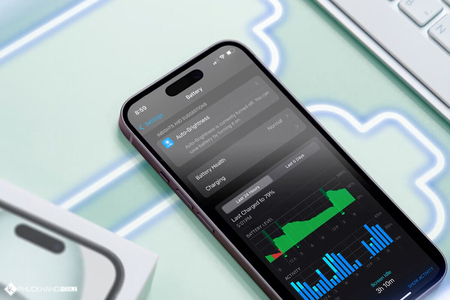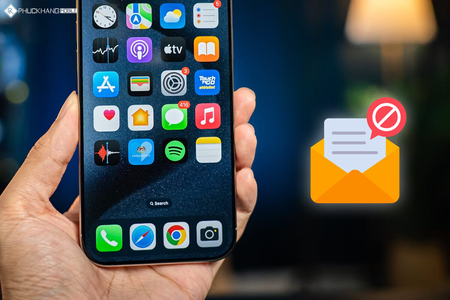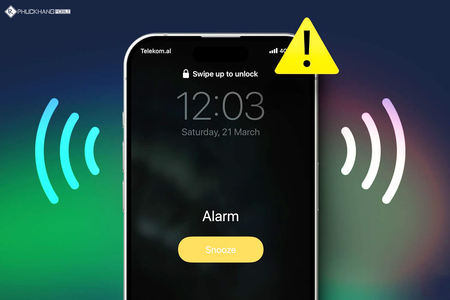Trong quá trình sử dụng iPhone hay iPad, chắc hẳn bạn đã từng gặp phải tình trạng bị treo logo khi khởi động lại thiết bị. Vậy phải làm thế nào để khắc phục vấn đề này?
Ở bài viết này, mình sẽ hướng dẫn các bạn một số cách đơn giản nhất để bạn có thể tự khắc phục vấn đề iPhone bị "treo táo" trong quá trình sử dụng. Mời các bạn theo dõi nhé!
1. Ép thiết bị khởi động lại

Khi gặp tình trạng này, bạn hãy thử khắc phục lỗi bằng cách khởi động lại máy như sau:
- Đối với iPhone 8/8 Plus trở về trước, hãy giữ nút nguồn và nút Home khoảng 10 giây cho đến khi iPhone khởi động lại.
- Đối với iPhone X trở lên, hãy nhấn và thả nút tăng âm lượng. Sau đó, nhấn và thả nút giảm âm lượng, rồi bấm im nút nguồn tối đa 10 giây.
2. Sử dụng Recovery Mode (chế độ khôi phục)
Để làm được điều này, bạn cần một chiếc máy tính (MacBook hoặc Windows) có cài đặt sẵn iTunes với bản cập nhật mới nhất và một sợi cáp sạc USB.
Đầu tiên, kết nối thiết bị của bạn với iTunes, chắc chắn là thiết bị của bạn được iTunes nhận dạng. Nếu không, hãy kiểm tra lại việc kết nối hoặc cáp kết nối.
Sau đó, bấm vào biểu tượng iPhone ở góc trên bên trái và bắt đầu thực hiện các bước sau để đưa điện thoại về chế độ khôi phục.
- Đối với các thiết bị có nút Home vật lí, bạn hãy nhấn giữ nút Home và nút nguồn đồng thời cho đến khi màn hình hiển thị biểu tượng kết nối.
- Nếu sử dụng iPhone không có nút Home vật lí, bạn hãy nhấn và thả nút tăng âm lượng, sau đó nhấn và thả nút giảm âm lượng. Cuối cùng, nhấn giữ nút nguồn liên tục cho đến khi iPhone khởi động lại và hiển thị biểu tượng cắm cáp.
Lúc này, iTunes sẽ hỏi xem bạn cần Restore (khôi phục lại) iOS hay Update (cập nhật) lên phiên bản mới, hãy đảm bảo là bạn đã chọn Update.
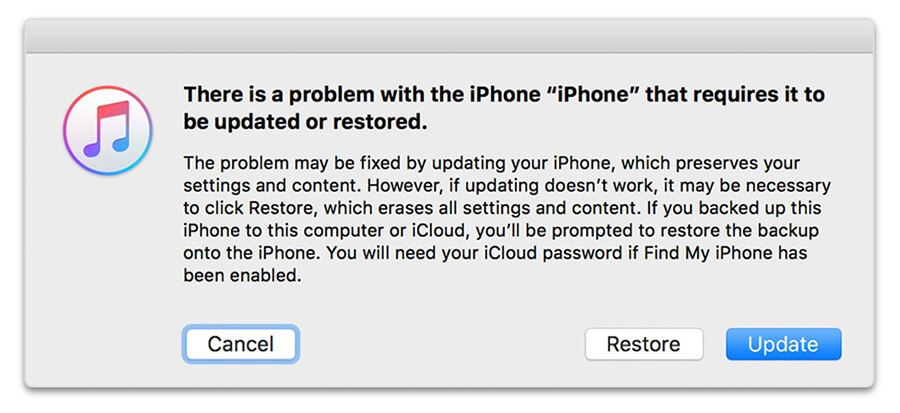
Khi đã chọn xong, bạn hãy kiên nhẫn chờ đợi quá trình thực hiện hoàn thành (khoảng 15 phút) và nhớ là đừng ngắt kết nối thiết bị của bạn nữa chừng.
Sau khi hoàn thành xong các công việc cần thiết, bạn cần phải thoát khỏi chế độ Recovery Mode, nếu không thì iPhone sẽ không tự động trở lại bình thường.
3. Xóa iPhone và khôi phục bằng chế độ DFU
Nếu cách trên vẫn không khắc phục được vấn đề, bạn hãy thử sử dụng chế độ DFU (Device Firmware Update). Tuy nhiên, nếu sử dụng chế độ DFU thì toàn bộ dữ liệu trên iPhone/iPad sẽ bị xóa sạch. Do đó, hãy đảm bảo bạn đã sao lưu lại toàn bộ dữ liệu trước khi thực hiện.
Để thực hiện, bạn hãy tắt nguồn iPhone -> kết nối thiết bị với máy tính -> mở phần mềm iTunes -> truy cập vào chế độ DFU như sau.
- Đối với thiết bị có nút Home vật lí: giữ đồng thời nút nguồn và nút Home trong 10 giây -> thả nút nguồn và giữ tiếp nút Home thêm 5 giây. Lúc này, iTunes sẽ hiển thị thông báo "iTunes/Finder has detected an iPhone and will allow it to be restored", việc bạn cần làm là làm theo các bước hướng dẫn để khôi phục.
- Đối với thiết bị không có nút Home vật lí: nhấn nút tăng âm lượng -> nhấn nút giảm âm lượng -> nhấn và giữ nút nguồn cho đến khi màn hình chuyển sang màu đen -> nhấn giữ nút nguồn và nút giảm âm lượng trong 5 giây -> thả nút nguồn những vẫn giữ nút giảm âm lượng trong vài giây.
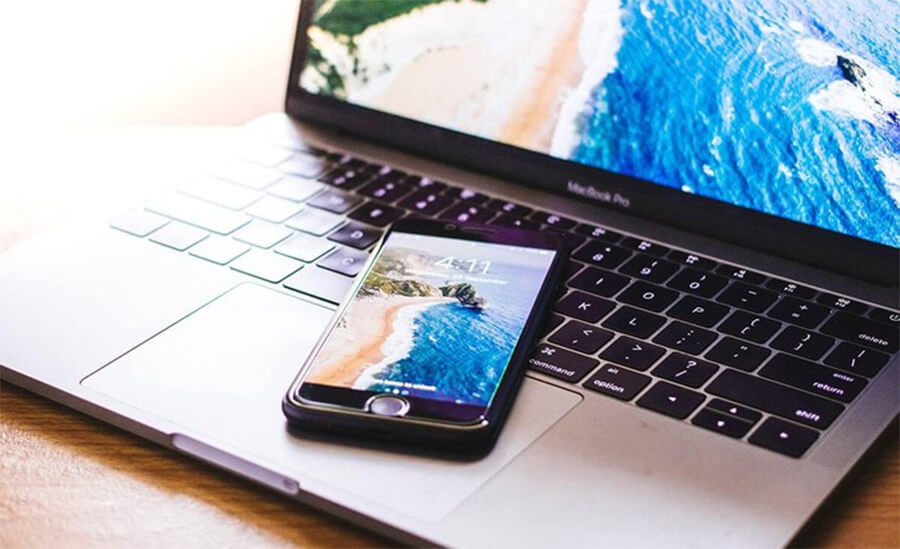
Sau khi hoàn thành xong các công việc, bạn cần phải thoát khỏi chế độ DFU bằng cách:
- Đối với thiết bị có nút Home vật lí: nhấn giữ nút nguồn và nút Home cho đến khi logo Apple xuất hiện.
- Đối với thiết bị không có nút Home vật lí: nhấn và thả nút tăng âm lượng -> nhấn và thả nút giảm âm lượng -> nhấn giữ nút nguồn cho đến khi logo Apple xuất hiện.
Bên cạnh đó, người dùng cũng có thể truy cập vào iCloud.com và đăng nhập bằng Apple ID tương ứng. Tiếp theo, tìm đến mục Find my iPhone (tìm iPhone của tôi) -> All devices (tất cả thiết bị), chọn thiết bị tương ứng rồi nhấn Erase iPhone (xóa iPhone). Sau đó khôi phục lại mọi thứ thông qua những bản sao lưu trước đó.
4. Sử dụng công cụ khôi phục của bên thứ ba
Nếu những giải pháp trên không khắc phục được vấn đề, bạn hãy thử sử dụng một số công cụ của bên thứ ba như PhoneRescue và Dr.fone toolkit hoặc ReiBoot. Nếu vẫn không được, hãy gõ cửa các trung tâm bảo hành được Apple ủy quyền.