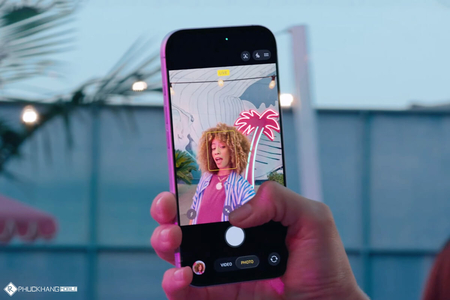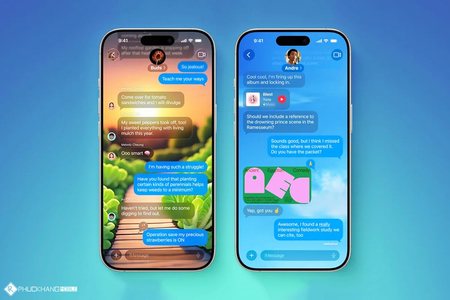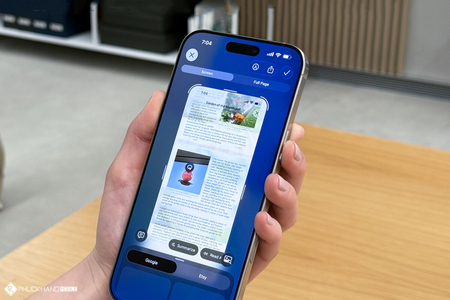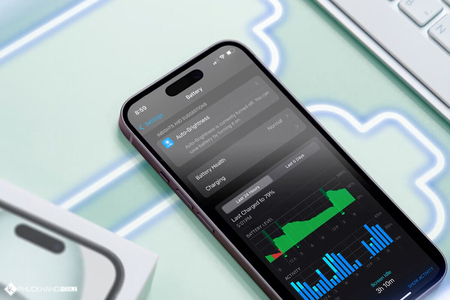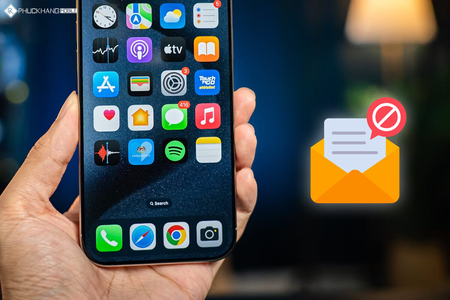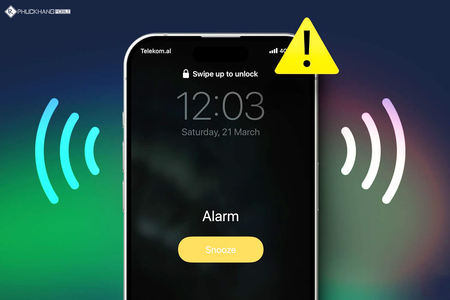Trước đây, nếu bạn muốn quay lại màn hình của Macbook để làm các đoạn video hướng dẫn hay chỉ là chia sẻ lại những giờ phút giải trí nhẹ nhàng, thì bạn cần phải có một phần mềm để đáp ứng nhu cầu này.
Tuy nhiên, bài viết này sẽ hướng dẫn các bạn cách không cần cài thêm phần mềm bên ngoài, nhưng vẫn có thể quay lại màn hình Macbook với chất lượng OK nhất.
1. Quay màn hình bằng QuickTime Player
Bạn có thể dùng QuickTime Player để quay lại màn hình theo các bước sau:
Bước 1: Bấm tổ hợp phím Command + Nút Space -> tìm phần mềm tên Quicktime Player và mở nó lên.
Bước 2: Bấm vào File -> chọn New Screen Recording để bắt đầu quay video màn hình. Nếu QuickTime đang ở trên thanh Dock, bạn chỉ cần bấm chuột phải vào biểu tượng của nó và chọn New Screen Recording.
Bước 3: Sau khi một pop-up có dòng chữ Screen Recording hiện ra, bạn bấm vào mũi tên bên cạnh nút quay để có thêm các tùy chọn khác như: Sử dụng Micro khi quay, Hiện con trỏ chuột khi quay,...
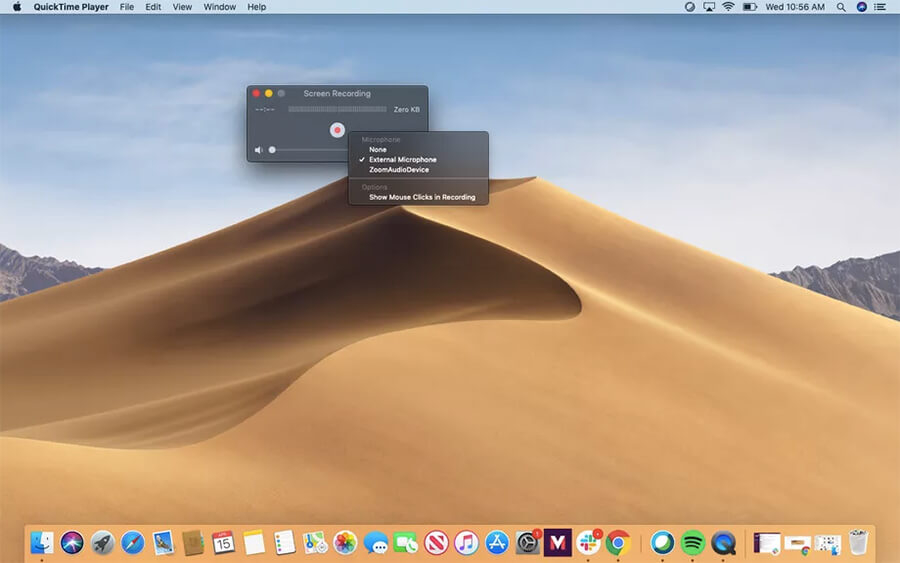
Bước 4: Bấm vào nút đỏ để bắt đầu quay.
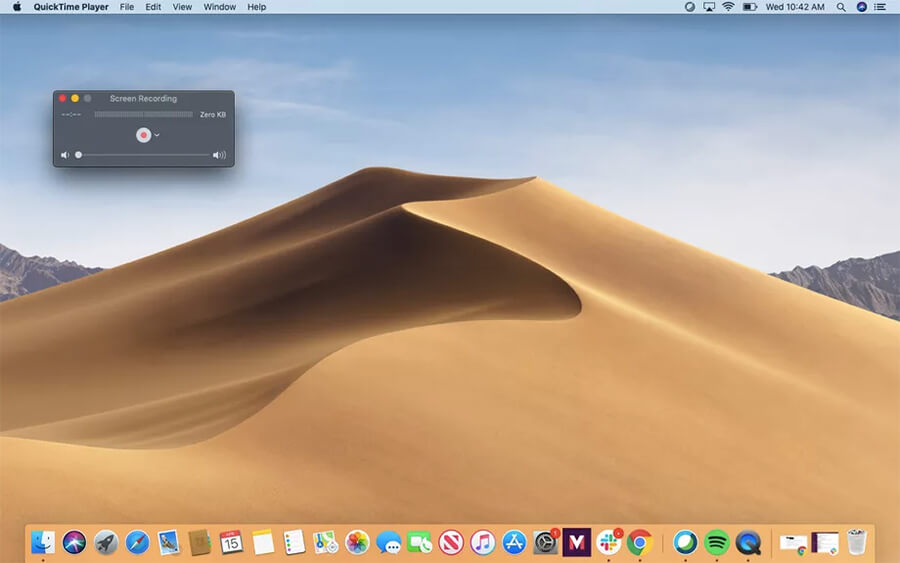
- Nếu muốn quay toàn màn hình, bạn bấm vào vị trí nào cũng được.
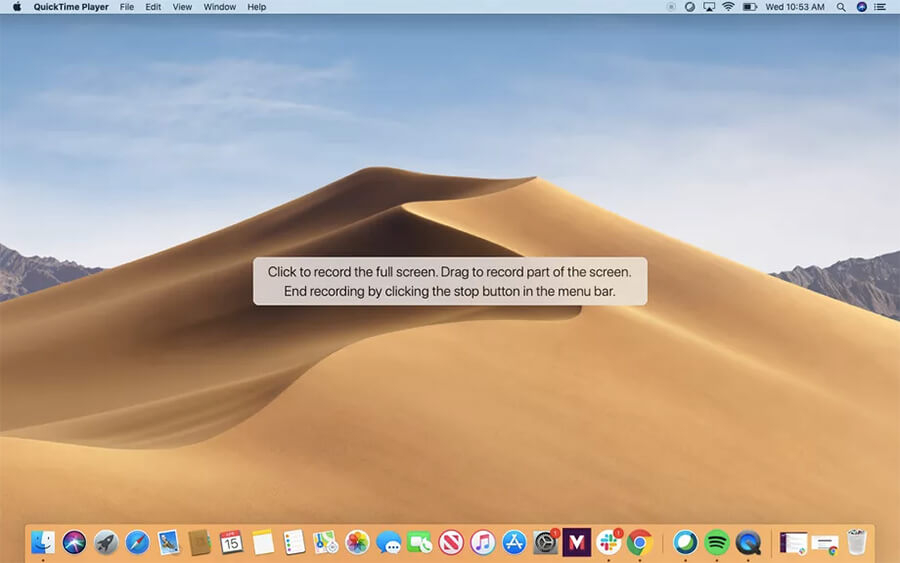
- Nếu muốn quay một phần màn hình, hãy kéo con trỏ chuột để tạo ra một cửa sổ và resize sao cho vừa ý bạn. Sau đó, bấm nút Start Recording ở giữa cửa sổ đó.
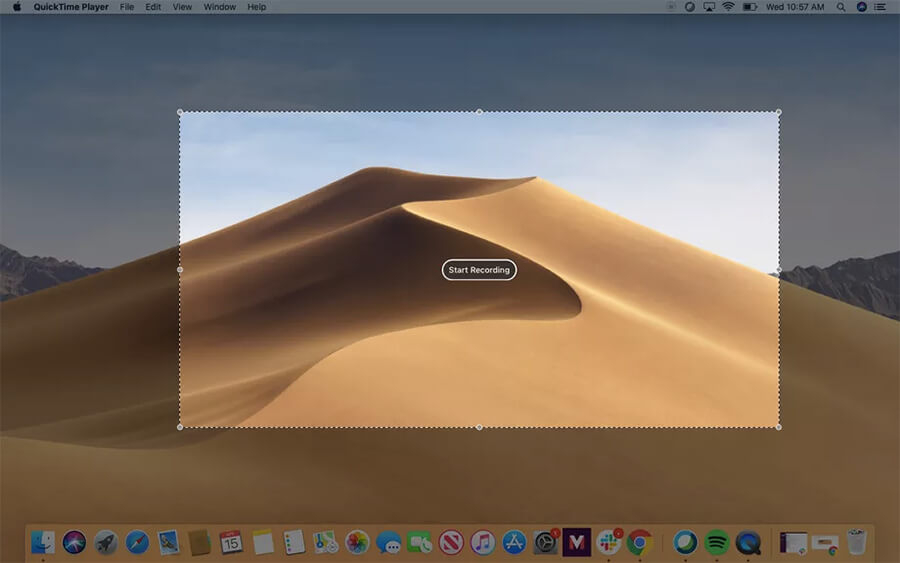
Bước 5: Để dừng quay, bạn có thể bấm nút Stop ở góc trái bên trên màn hình hoặc bấm tổ hợp phím Command + Control + Esc.
2. Quay màn hình trong macOS Mojave hoặc Catalina
Bước 1: Đầu tiên, các bạn bấm tổ hợp phím Command + Shift + 5. Lúc này, một thanh điều khiển sẽ xuất hiện ở phía dưới màn hình. Bạn có thể sử dụng nó để chụp ảnh tĩnh hoặc quay màn hình theo dạng video.

Bước 2: Vào mục Options để thiết lập các tùy chỉnh như bật microphone, đặt một khoảng thời gian, chọn nơi lưu trữ video,....
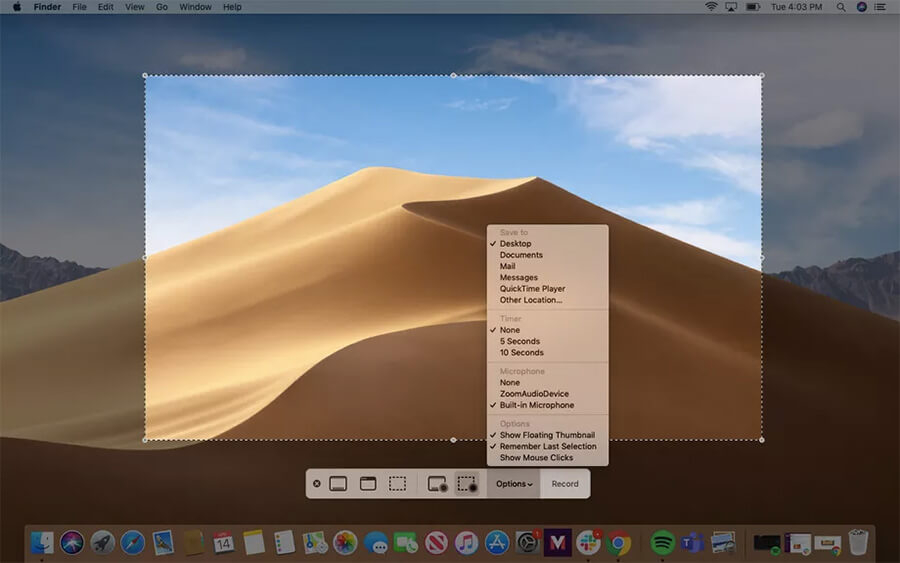
Bước 3: Quay màn hình
- Quay cả màn hình: Bấm vào nút có hình tròn bao phủ màn hình bên cạnh.
- Quay một phần màn hình: Bấm vào nút có đường viền đứt gãy xung quanh -> chọn phần màn hình muốn quay với các đường đứt gãy bao bọc xung quanh.
Khi bạn đã chuẩn bị xong thì hãy bấm Record. Nếu bạn đang quay toàn màn hình thì có thể bấm vào bất kì vị trí nào.
Bước 4: Để ngừng quay màn hình, bạn bấm nút Stop ở góc phải của thanh menu hoặc bấm Command + Control + Esc. Bạn cũng có thể bấm Command + Shift + 5 để kéo thanh bar Screenshot -> bấm vào nút stop nằm ở chính giữa.
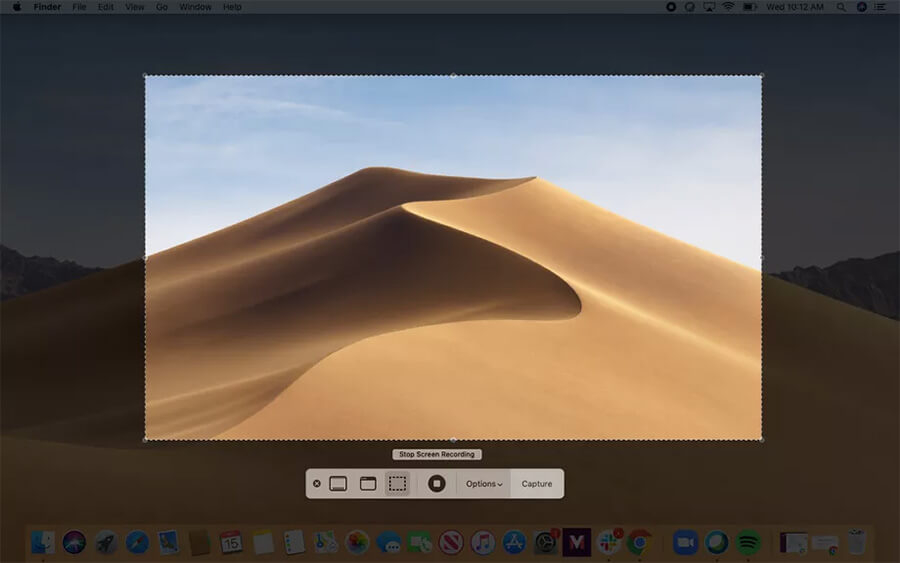
Chúc các bạn thành công với thủ thuật này và hãy chia sẻ để mọi người cùng biết nhé!
Xem thêm: 10 mẹo sử dụng 3D Touch trên iPhone cực hay mà bạn không thể bỏ qua