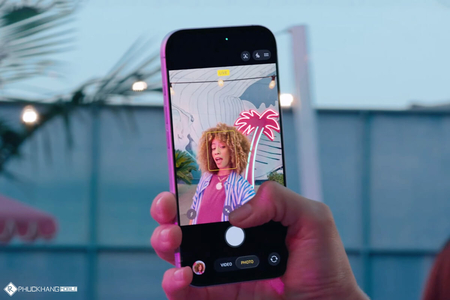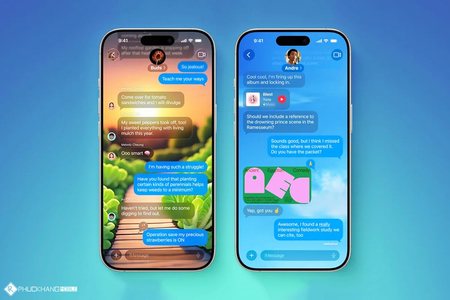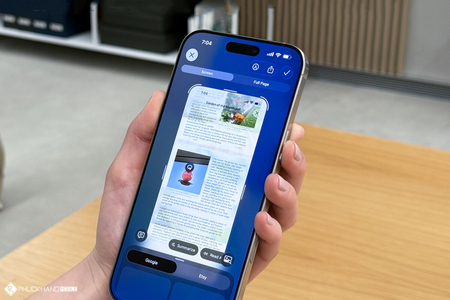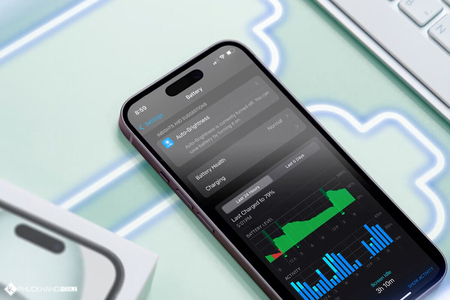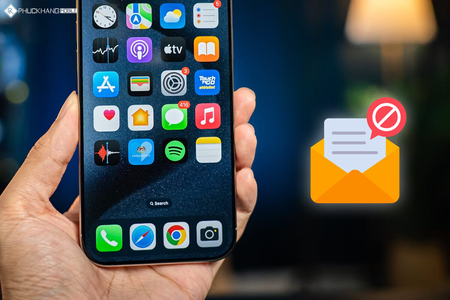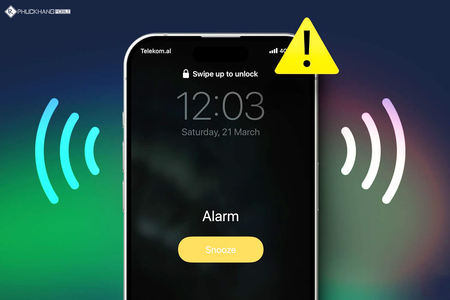Nếu bạn vô tình bị mất iPhone và phải dùng tạm một chiếc điện thoại Android, thay vì phải đi hỏi bạn bè lại số điện thoại thì hãy theo dõi bài viết dưới đây để được hướng dẫn cách chuyển danh bạ từ iOS sang Android.
Cách đồng bộ danh bạ với iCloud trên iPhone
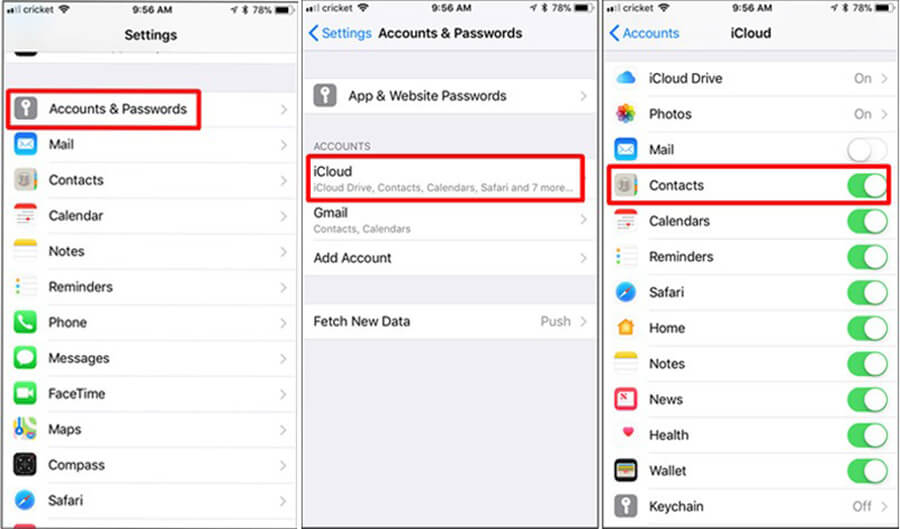
Trên điện thoại iPhone, bạn truy cập theo trình tự sau Settings -> Accounts & Passwords -> iCloud, sau đó chuyển Contacts sang chế độ mở. Với thao tác đơn giản này, bạn dù có đăng nhập vào iCloud trên thiết bị khác, danh bạ sẽ luôn luôn được cập nhật mới nhất.
Cách đồng bộ danh bạ với Google Contacts trên Android
Giống như iPhone, bạn cũng truy cập vào Setting để đồng bộ danh bạ trên điện thoại Android. Tuy nhiên mỗi phiên bản Android lại có thao tác đồng bộ danh bạ khác biệt, bạn hãy kiểm tra xem điện thoại mình chạy Android gì trước khi thực hiện nhé:
- Đối với Android Oreo: Bạn mở Users & Accounts -> Chọn tài khoản Google -> Account Sync -> Chuyển Contacts sang chế độ mở.
- Đối với Android Nougat: Bạn tìm đến Accounts -> Google -> Chọn tài khoản -> Chuyển Contacts sang chế độ mở.
- Đối với điện thoại Samsung Galaxy: Bạn chọn Cloud and Accounts -> Accounts -> Google -> Chọn tài khoản -> Chuyển Contacts sang chế độ mở.
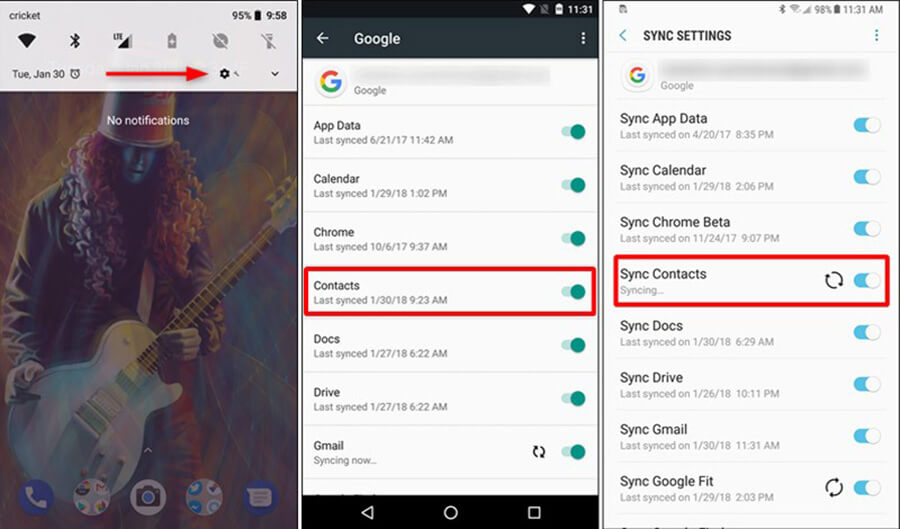
Giờ đây khi bạn thêm một số điện thoại mới vào danh bạ, nó sẽ được đồng bộ với tài khoản Google. Dù bạn có đổi bất kì điện thoại Android nào đi nữa, chỉ cần đăng nhập lại và danh bạ sẽ hiện đầy đủ.
Cách đồng bộ danh bạ với Google Contacts trên iPhone
Đối với những bạn sử dụng song song cả hai thiết bị Android và iOS, hoặc dùng iPhone nhưng cũng sử dụng dịch vụ đám mây của Google, thì vẫn có cách để đồng bộ danh bạ trên 2 nền tảng này.
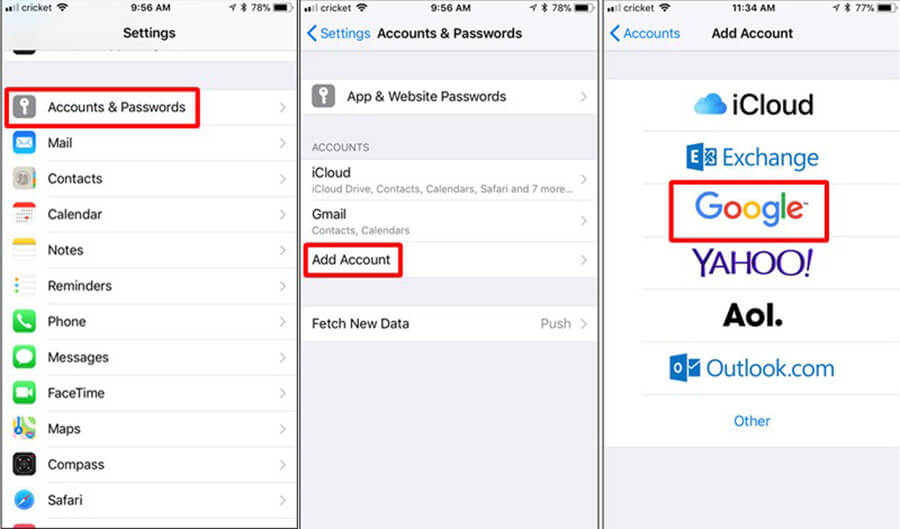
Bạn truy cập vào Settings -> Accounts & Passwords -> Add account -> Google. Tiếp đến đăng nhập bằng tài khoản Google và bật tùy chọn Contacts. Chọn Save để hoàn tất thao tác này.
Cách chuyển danh bạ từ Google sang iCloud
Cách chuyển danh bạ Google Contacts sang iCloud không thao tác đơn giản như trên. 2 tài khoản iCloud và Gmail dù có cùng được thiết lập đồng bộ danh bạ trên iPhone, danh bạ cũng sẽ không được đồng bộ với nhau.
Cách để bạn chuyển danh bạ Google sang iCloud là thực hiện thủ công từ máy tính. Trước hết, bạn đăng nhập vào Google Contacts trên web. Sau đó chọn More -> Export-> trên cửa sổ Export contacts, chọn vCard -> Export.
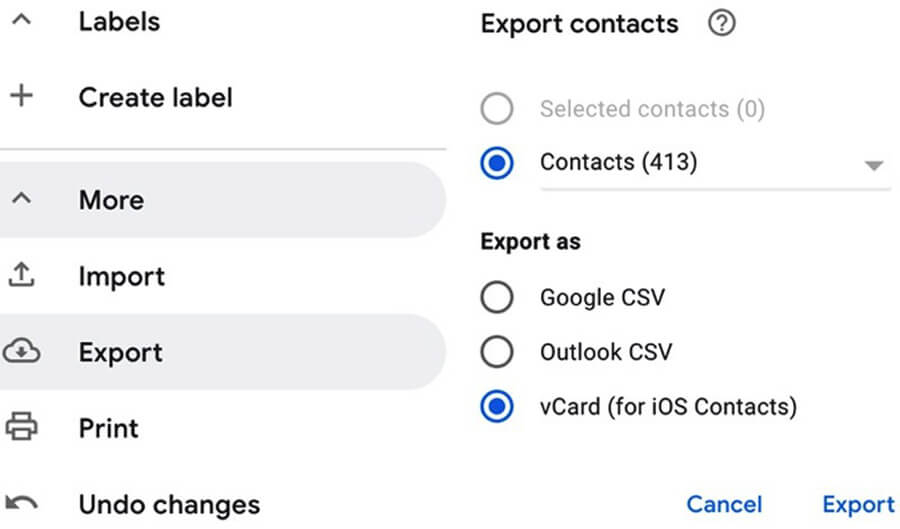
File danh bạ trên Google sẽ được tải xuống máy của bạn. Tiếp theo, bạn đăng nhập vào tài khoản iCloud và chọn Contacts -> Setting (hình bánh răng) -> Import vCard -> Chọn file vCard danh bạ vừa tải. Sau vài giây, quá trình nhập danh bạ sẽ hoàn tất, và danh bạ Google sẽ xuất hiện trên iCloud.
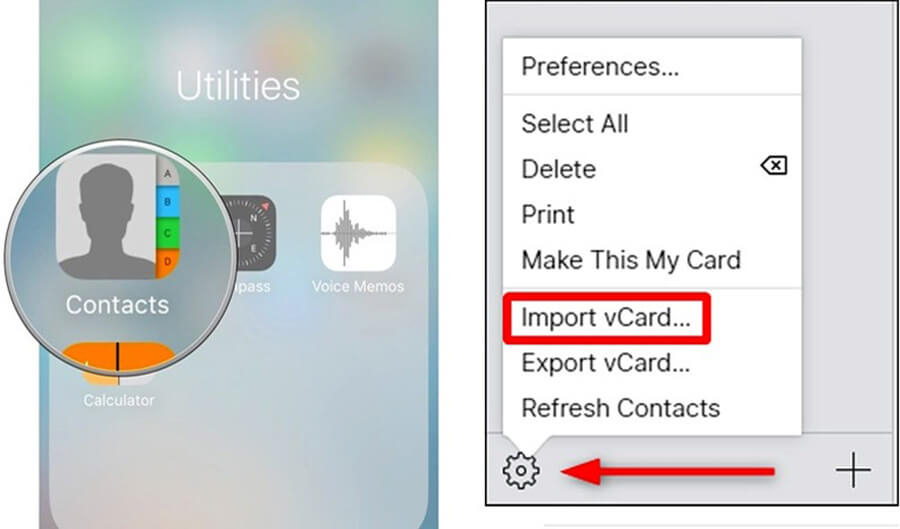
Cách chuyển danh bạ từ iCloud sang Google
Cách chuyển danh bạ từ iCloud sang Google cũng sẽ dễ dàng hơn khi thực hiện trên máy tính. Bạn đăng nhập vào tài khoản iCloud trên web, chọn Contacts -> Setting (hình bánh răng) -> Export vCard.
Sau đó, đăng nhập vào Google Contacts rồi chọn More -> Import -> Select file -> chọn file vCard vừa tải về -> Import. Và danh bạn của bạn đã xuất hiện trên Google Contacts rồi đấy.
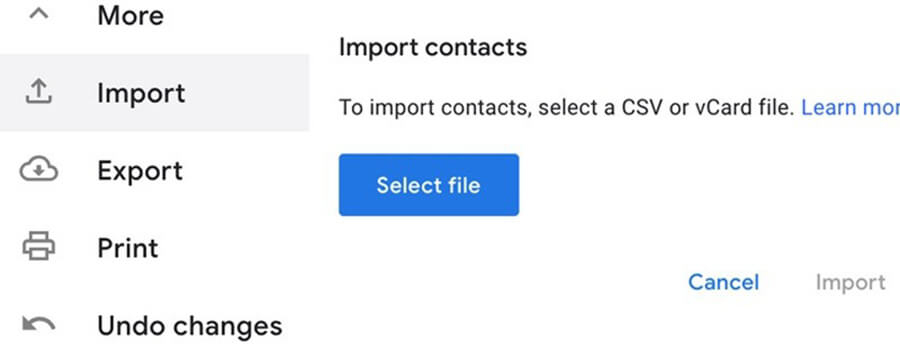
Như vậy là quá trình đồng bộ danh bạ iPhone và điện thoại Android đã hoàn tất, thật đơn giải phải không nào? Chúc các bạn thành công!
Theo: Xuân Đức (Nguyễn Kim)