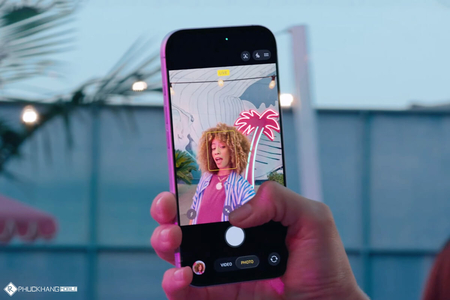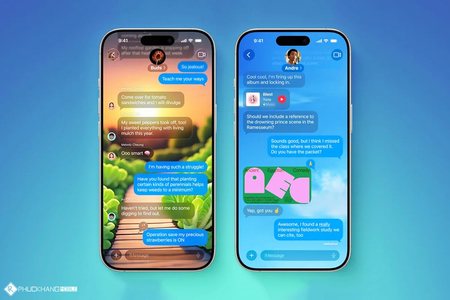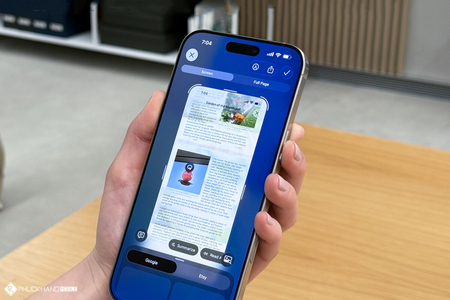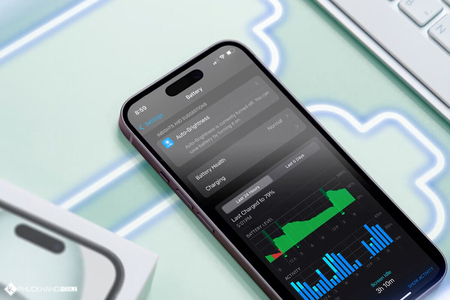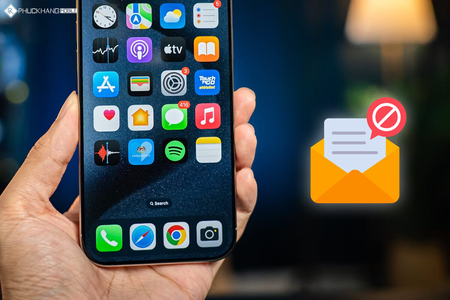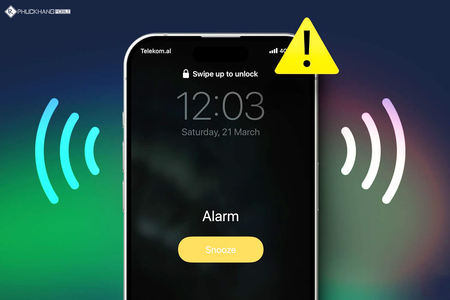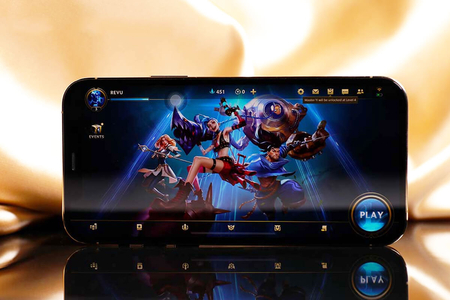Samsung Galaxy Note 10 hiện đang được bán trên thị trường với nhiều lợi thế như: màn hình đẹp, cụm camera mạnh mẽ, bút S Pen hữu ích và nhiều tính năng ấn tượng khác.
Một trong số các tính năng đáng chú ý nhất trên Note 10 là khả năng chỉnh sửa video nâng cao. Với sự giúp đỡ của tính năng này, người dùng có thể dễ dàng cắt video, thêm văn bản, kết hợp nhiều video clip lại với nhau,... mà không cần cài thêm ứng dụng thứ ba.
Lưu ý: không phải tất cả các định dạng video đều được hỗ trợ, nếu video của bạn ở định dạng MP4 được gửi qua Facebook hoặc định dạng WEBM được tải xuống từ web, bạn hoàn toàn có thể chỉnh sửa với công cụ này.
Ngoài ra, ảnh JPG và ảnh mà bạn đã chụp có thể được thêm vào dòng thời gian của video. Tuy nhiên, đáng tiếc là hình ảnh động GIF dường như chưa được công cụ hỗ trợ.
Chỉnh sửa video trên Galaxy Note 10
Để bắt đầu chỉnh sửa video trên Note 10, hãy mở Bộ sưu tập và tìm video muốn chỉnh sửa. Tiếp đó, bạn chỉ cần chạm vào video và sau đó nhấn vào biểu tượng bút chì ở phía dưới bên trái.
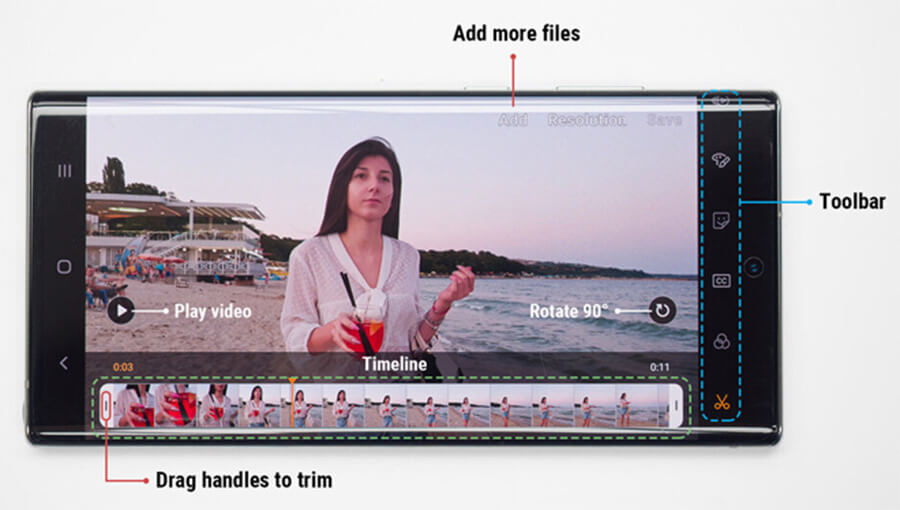
Nếu muốn kết hợp nhiều tệp vào một video, bạn hãy nhấn vào biểu tượng phim nhỏ ở góc trên bên phải trong Bộ sưu tập. Sau đó, chọn video hoặc hình ảnh muốn ghép lại và nhấn vào Tạo phim ở phía dưới.
Người dùng hãy chú ý hình vuông nhỏ chia mỗi tệp video hoặc hình ảnh trong dòng thời gian. Hãy nhấn vào nó nếu bạn muốn thêm một hiệu ứng chuyển tiếp giữa hai khung hình.
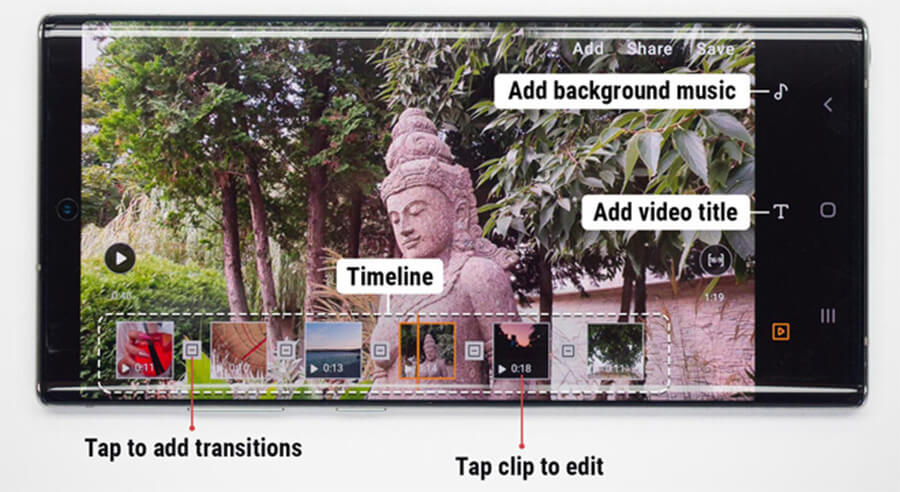
Để sắp xếp lại các tệp video hay hình ảnh trong dòng thời gian, hãy giữ tệp và kéo sang trái hoặc phải. Để chỉnh sửa một tập tin cụ thể, bạn cần chạm vào nó và nhấn biểu tượng bút chì.
Lưu ý: tính năng Samsung Video Editor cũng hỗ trợ cả chế độ màn hình ngang. Do đó, người dùng nên xoay điện thoại ngang để xem thêm dòng thời gian trong khi chỉnh sửa.
Chỉnh sửa khuôn mặt
Nếu một khuôn mặt được phát hiện trong video, người dùng sẽ nhận được một biểu tượng trên thanh công cụ, cho phép điều chỉnh sự xuất hiện của khuôn mặt.

Người dùng có thể làm cho mắt to hơn, khuôn mặt thon hơn và tông màu da ấm hơn. Công cụ hoạt động ngay cả khi có nhiều mặt trong khung hình, miễn là chúng đủ gần để camera có thể nhận ra.
Cắt video trên Galaxy Note 10
Việc xóa các phần không cần thiết khỏi video có thể thực hiện dễ dàng trong trình chỉnh sửa video trên Note 10. Trước tiên, bạn hãy chọn công cụ Trim trong thanh công cụ ở phía dưới. Sau đó, sử dụng "handles" ở đầu và cuối clip để xóa cảnh quay không cần.

Tuy nhiên, không có cách nào để dễ dàng loại bỏ một phần ở giữa video clip. Cách giải quyết đơn giản nhất là nhập cùng một video clip hai lần và cắt riêng từng đoạn.
Lưu ý: bạn nên sử dụng bút cảm ứng S Pen để cắt video với độ chính xác cao hơn.
Thêm bộ lọc vào video
Một trong những tính năng trong thanh công cụ chỉnh sửa video của Galaxy Note 10 là tính năng thêm các bộ lọc vào video. Bạn có thể thêm các bộ lọc như: Retro, Vignette, Vintage, Tint, Dawn, Sepia, Grayscale và Cartoon vào video sau khi đã hoàn tất chỉnh sửa.
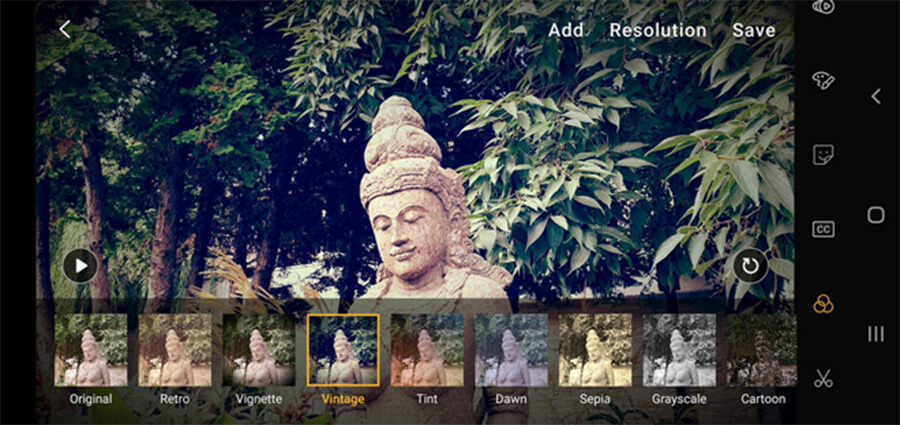
Cần lưu ý rằng, nếu bạn có nhiều video hoặc hình ảnh trong dòng thời gian video của mình, các bộ lọc sẽ được áp dụng cho từng video hoặc hình ảnh riêng lẻ.
Thêm hình ảnh vui nhộn

Điện thoại Galaxy Note 10 cung cấp một loạt các nhãn dán để thêm vào video. Tuy vậy, các hình nhãn dán là tĩnh và cũng bị giới hạn một nhãn dán cho mỗi clip.
Vẽ trên video

Công cụ tiếp theo được gọi là Doodle và nó hoạt động tuyệt vời với S Pen. Người dùng có thể vẽ hoặc viết qua video - ví dụ để thêm văn bản viết tay, vẽ viền hoặc chỉ vào các vật thể hoặc để vẽ một bộ ria mép trên khuôn mặt của ai đó. Tùy chọn Live cho công cụ này sẽ lần lượt vẽ từng nét bút S Pen nên trông đẹp hơn so với vẽ thô trên video.
Thêm văn bản vào video

Người dùng có thể chọn bất kỳ màu nào cho văn bản hoặc để nó xuất hiện dưới dạng văn bản trắng hay đen trên nền màu. Tuy nhiên, có giới hạn một chú thích cho mỗi clip. Thêm nữa, người dùng còn có thể di chuyển, xoay và thay đổi kích thước của chú thích.
Thêm nhạc nền vào video
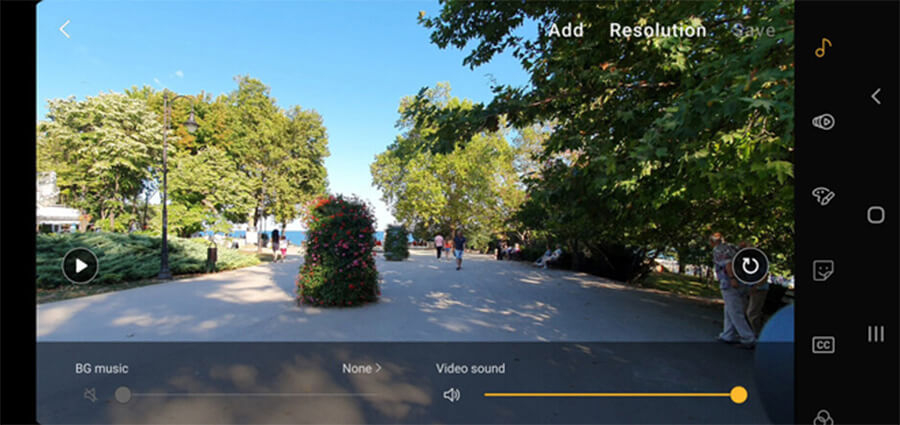
Công cụ này sẽ cho phép người dùng thêm một bản nhạc nền vào video. Có hơn 100 bản âm thanh có sẵn trên Galaxy Note 10 và người dùng có thể nhập file âm thanh theo ý thích. Chưa hết, người dùng cũng có thể giảm âm lượng trên âm thanh gốc của video.
Tăng tốc hoặc làm chậm video
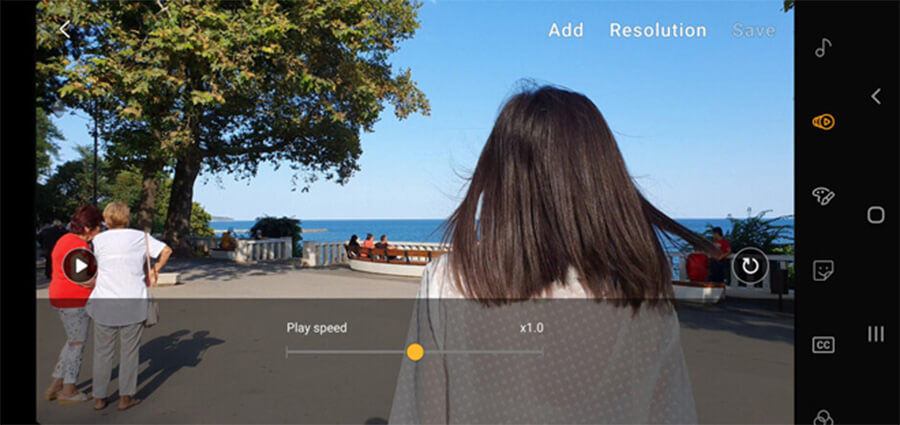
Chức năng tiếp theo trên thanh công cụ có thể làm chậm video xuống một nửa hoặc nhanh gấp đôi. Với tốc độ nhanh hơn, âm thanh trong video sẽ khá thú vị.
Lưu video
Khi đã hài lòng với video đã chỉnh sửa, hãy nhấn nút Lưu ở góc trên cùng bên phải. Thao tác này sẽ tạo ra một tập tin video mới. Hãy nhớ rằng, người dùng không thể lưu nháp các chỉnh sửa của mình và sau đó quay lại để chỉnh sửa chúng. Khi thoát trình chỉnh sửa video, các chỉnh sửa sẽ bị loại bỏ.