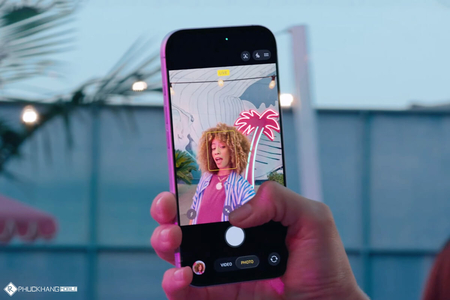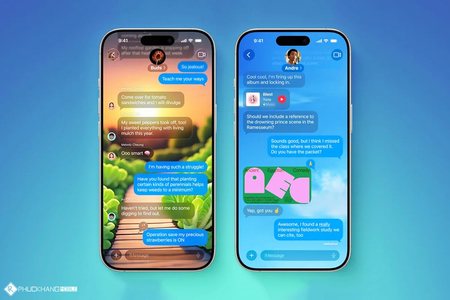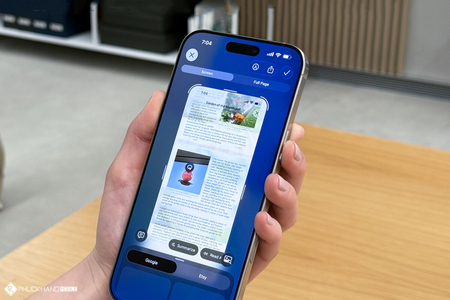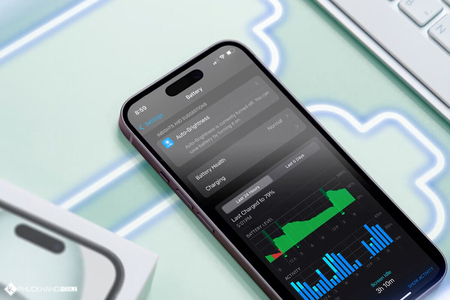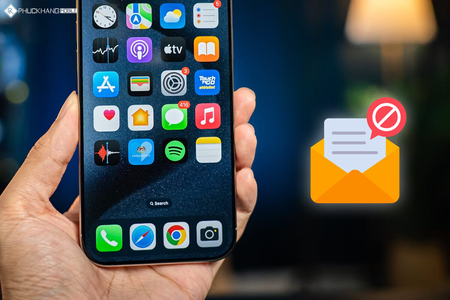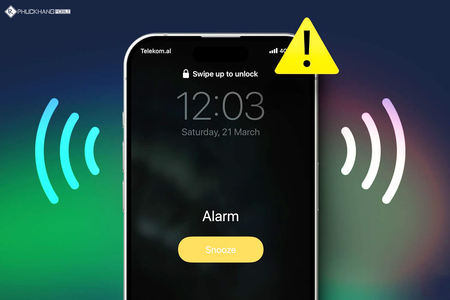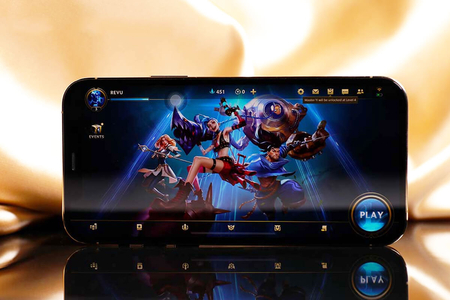Ứng dụng văn phòng trên smartphone luôn là những ứng dụng thiết yếu đối với đa số người dùng. Nhưng đã bao giờ bạn thấy khó chịu hay bất tiện khi chúng bị tách riêng ra (Word, Excel, Power Point, Pdf,....)?
Để giải quyết vấn đề này, Microsoft đã phát hành một ứng dụng có đầy đủ các ứng dụng văn phòng cần thiết. Ngoài khả năng chỉnh sửa và quản lý tài liệu ra, ứng dụng này còn có những tính năng hữu ích khác.
Hãy đọc bài viết dưới đây để biết cách cài đặt và sử dụng ứng dụng Office "All In One" mới nhất trên Android.
Hướng dẫn tải và cài đặt Office "All In One"
Truy cập Google Groups TẠI ĐÂY -> điền email đăng ký -> chọn I'm not robot (Tôi không phải là người máy) -> chọn Subscribe (Đăng ký).
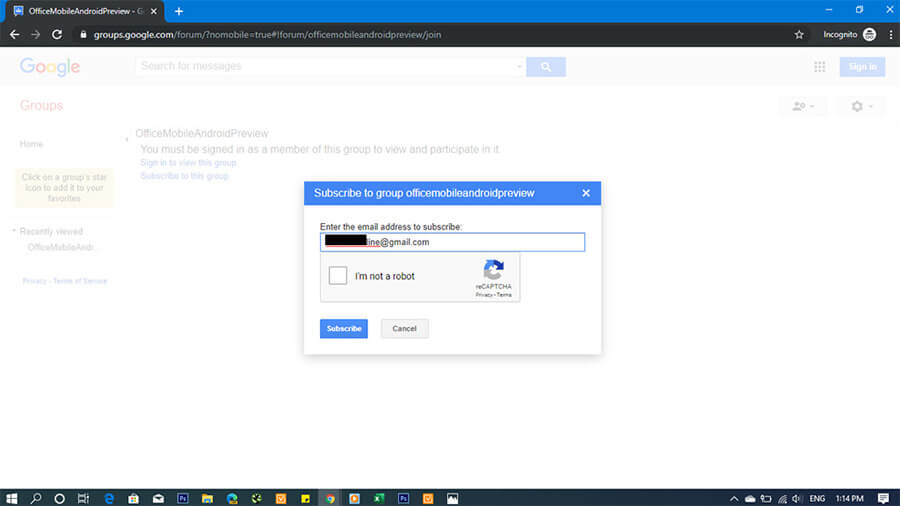
Kiểm tra email, click vào Join This Group (có một số trường hợp sẽ không cần bước này).
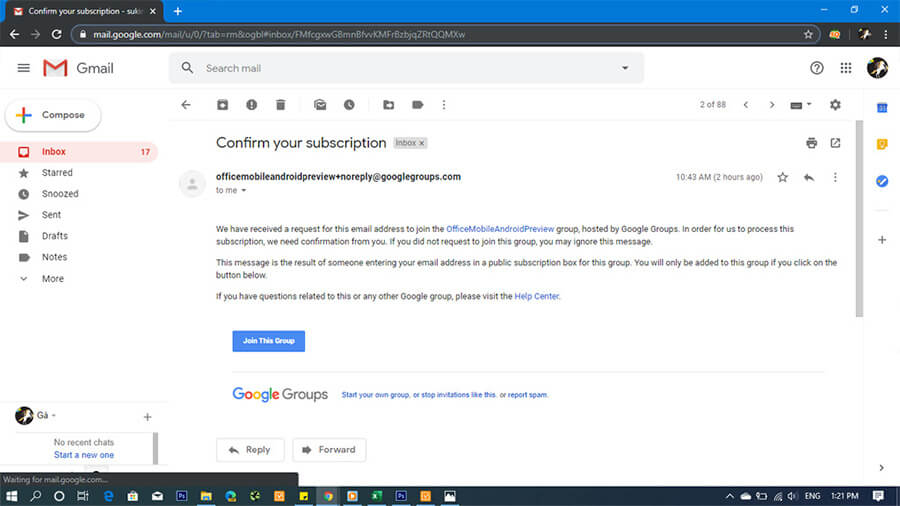
Sau đó, cửa sổ mới hiện ra và chọn HERE để tải ứng dụng.
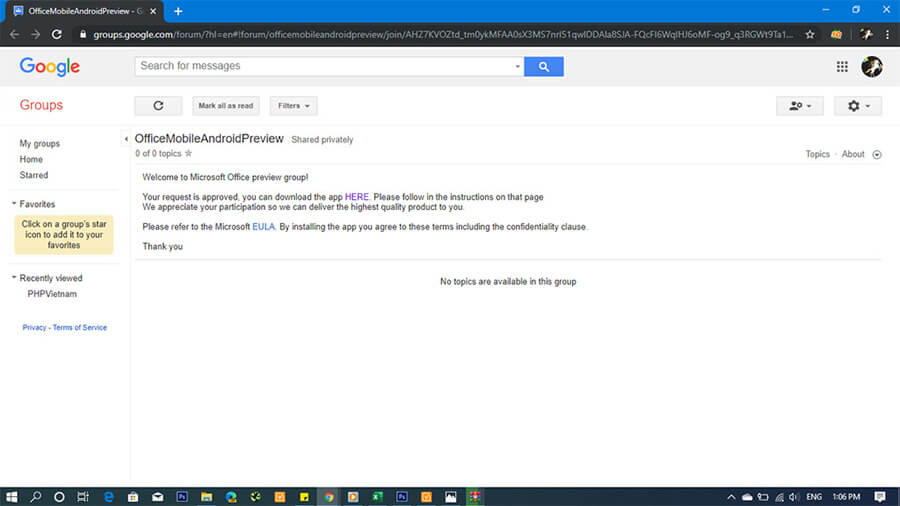
Sau khi thực hiện các bước chọn như trên hình, trang web sẽ dẫn bạn đến phần cài đặt, bạn chỉ việc chọn cài đặt và chở để trải nghiệm.
Một số tính năng mới trên Office "All In One"
Đồng bộ hóa dữ liệu giữa PC và Android
Với phiên bản mới này, bạn hoàn toàn có thể đồng bộ hóa dữ liệu người dùng giữa máy tính và smartphone, để giúp công việc của bạn trở nên dễ dàng và tiện lợi hơn rất nhiều.
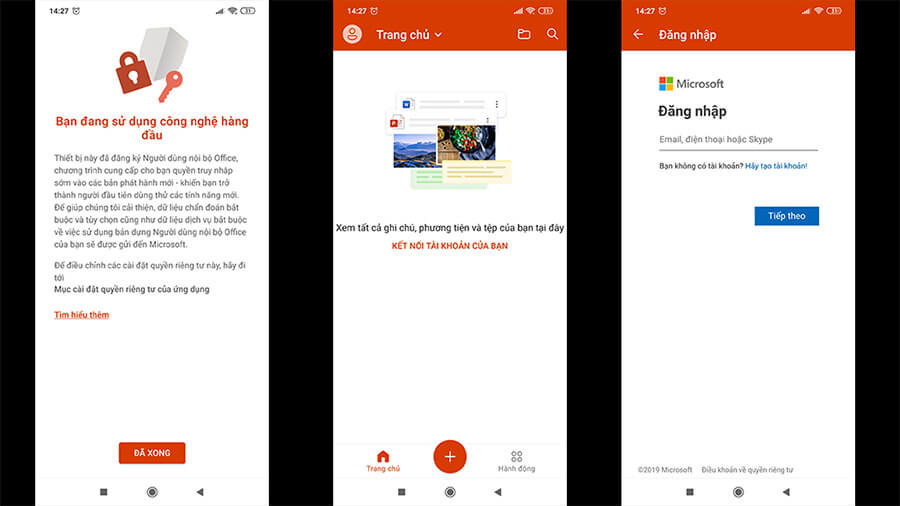
Để thực hiện được việc đồng bộ hóa, bạn chỉ cần đăng nhập tài khoàn Microsoft mà bạn đã đăng nhập trước đó trên máy tính vào điện thoại là được.
Chuyển tập tin Office từ PC qua Android
Để chuyển được tập tin từ máy tính qua smartphone thì bạn có rất nhiều cách, nhưng cách dễ dàng thực hiện, nhanh và tiện lợi là bạn nên sử dụng tính năng File Transfer trên Office mới này.
Đầu tiên, bạn hãy mở trình duyệt trên máy tính và truy cập vào File Transfer, trên màn hình PC sẽ hiển thị một mã QR Code.

Trên smartphone, bạn vào mục Hành động -> Truyền tệp -> click Gửi hoặc Nhận -> quét mã QR Code trên màn hình máy tính.
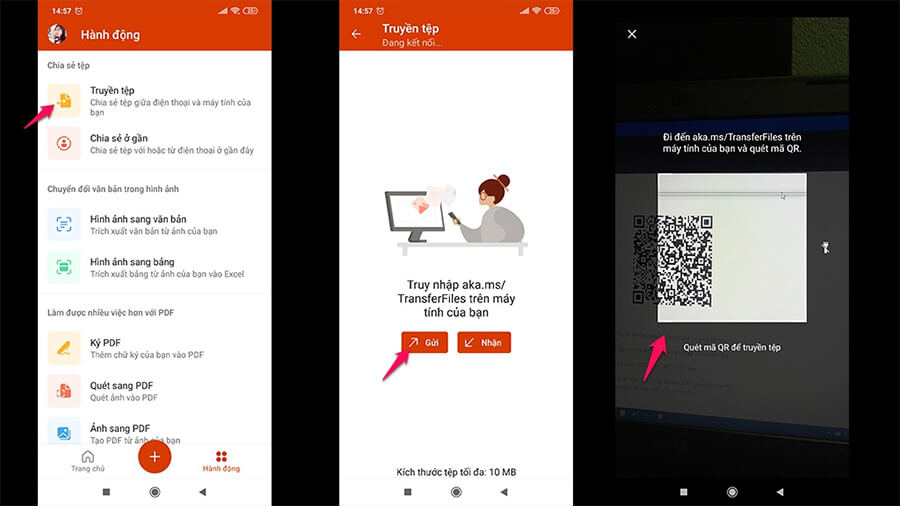
Sau đó, chọn Ghép đôi -> chọn tập tin mà bạn muốn chuyển. Click "Gửi thêm tệp" nếu muốn gửi thêm tập tin.
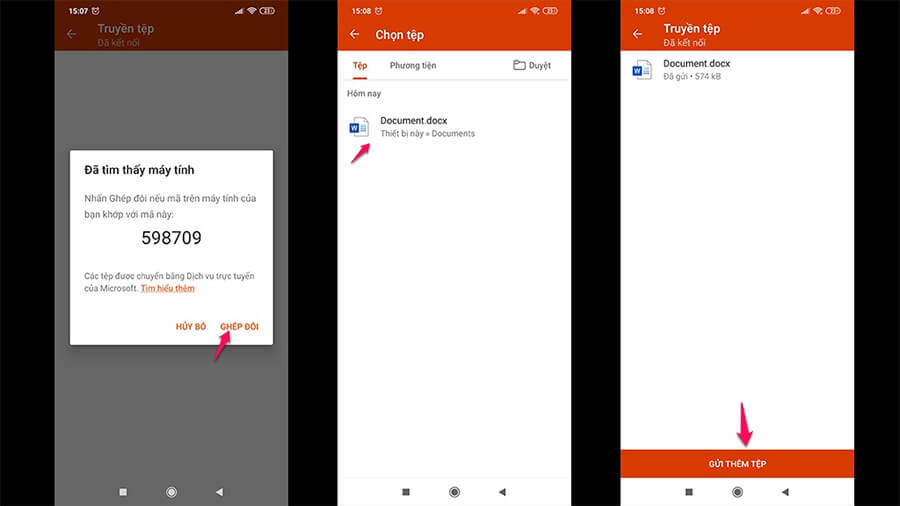
Lưu ý: Cách này chỉ dùng được khi bạn có kết nối internet và chỉ chuyển được tập tin dưới 10MB.
Chuyển ảnh thành chữ (Word) hoặc bảng biểu (Excel), chuyển ảnh thành file Pdf
Để chuyển đổi ảnh thành chữ, bảng biểu hay file PDF, bạn chỉ cần click vào biểu tượng dấu "+" -> chọn Ống kính -> chụp ảnh vào đoạn văn bản muốn tách chữ -> chọn Loại tệp để lưu vào Word hoặc Excel -> chọn Đã xong để hoàn tất.

Bạn cũng có thể vào mục Hành động để sử dụng thêm một số tính năng như:
- Chuyển ảnh sang chữ.
- Chuyển bảng biểu trong ảnh sang bảng biểu Excel.
- Chuyển chữ trong ảnh sang file PDF.
- Chuyển ảnh thành file PDF.
Giao diện đẹp và mượt mà hơn
Nhu cầu về một giao diện dễ dùng, mượt mà và tiện lợi luôn là nhu cầu của đa phần người dùng. Vì vậy, ở phiên bản này, Microsoft đã đem đến cho người dùng một giao diện vô cùng hiện đại, bắt mắt và trực quan hơn rất nhiều.
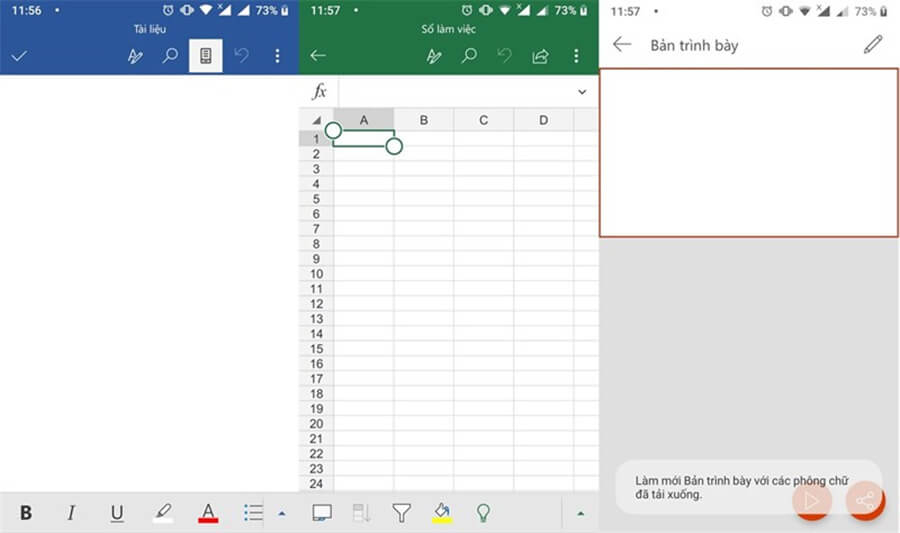
Với các tính năng mới nhưng không hề bị rối mắt, vì trình bày rất trực quan bên cạnh là độ phản hồi nhanh không hề có độ trễ, giật, lag.
Đây là những tính năng cực kỳ hữu ích khi sử dụng ứng dụng Office trên smartphone mà không phải ai cũng biết. Nếu thấy hữu ích hãy chia sẻ cho mọi người cùng biết nhé.
Nguồn: TGDD
Xem thêm: Những "tuyệt chiêu" sử dụng camera iPhone 11 series chuyên nghiệp hơn