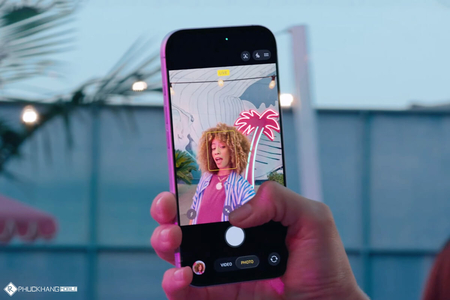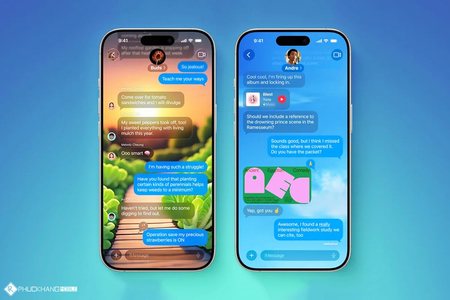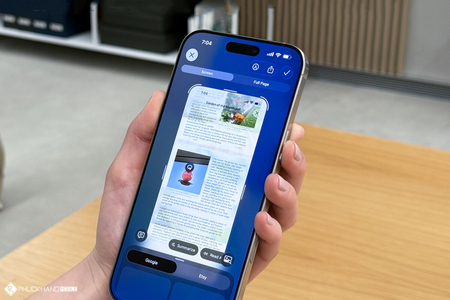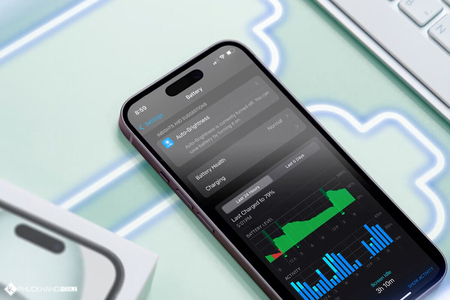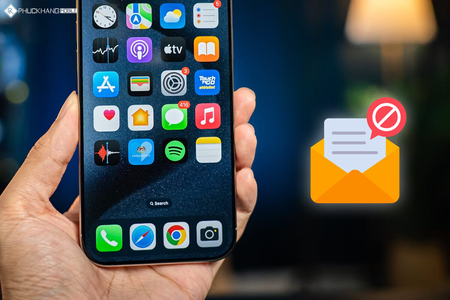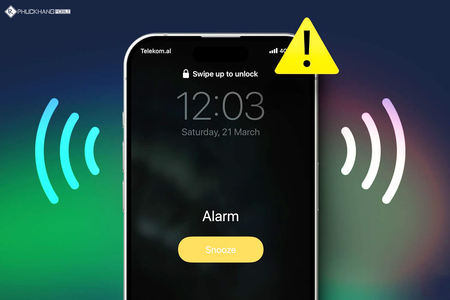Đối với người dùng thiết bị Apple thì tài khoản iCloud là vô cùng quan trọng, vì nó không chỉ là nơi chứa dữ liệu cá nhân mà còn là công cụ để bạn có thể tiếp cận được với nhiều dịch vụ trên máy. Chính vì thế, việc bảo vệ iCloud khỏi những kẻ xấu là hoàn toàn cần thiết. Và bài viết sau đây sẽ hướng dẫn các bạn cách ẩn iCloud trên iPhone, giúp tránh được trường hợp bị kẻ xấu thay đổi tài khoản iCloud trên thiết bị.
Ẩn iCloud là gì?
Về cơ bản, ẩn iCloud là tính năng không cho phép thay đổi tài khoản iCloud, được Apple giới thiệu lần đầu trên iOS 7. Với tính năng này, bạn chỉ cần giới hạn thay đổi mật khẩu là đã có thể bảo vệ smartphone của mình trước hành động đăng nhập iCloud của người khác.
Cách ẩn tài khoản iCloud trên iPhone
Đầu tiên, bạn hãy truy cập vào phần Cài đặt -> Thời gian sử dụng -> Sử dụng mật mã thời gian sử dụng.

Tiếp theo, bạn cần tạo mật mã cho thời gian sử dụng -> nhập ID Apple -> OK.
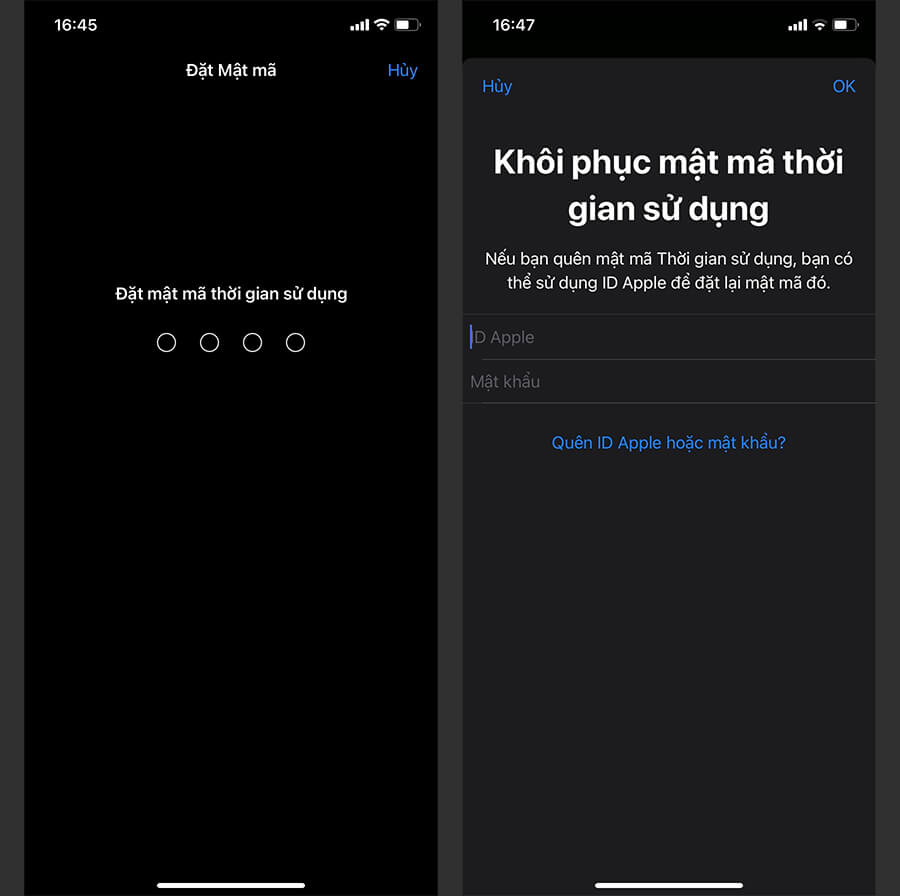
Sau đó, bạn hãy quay trở lại trang Thời gian sử dụng -> Bật giới hạn -> chuyển công tắc Bật giới hạn sang màu xanh.
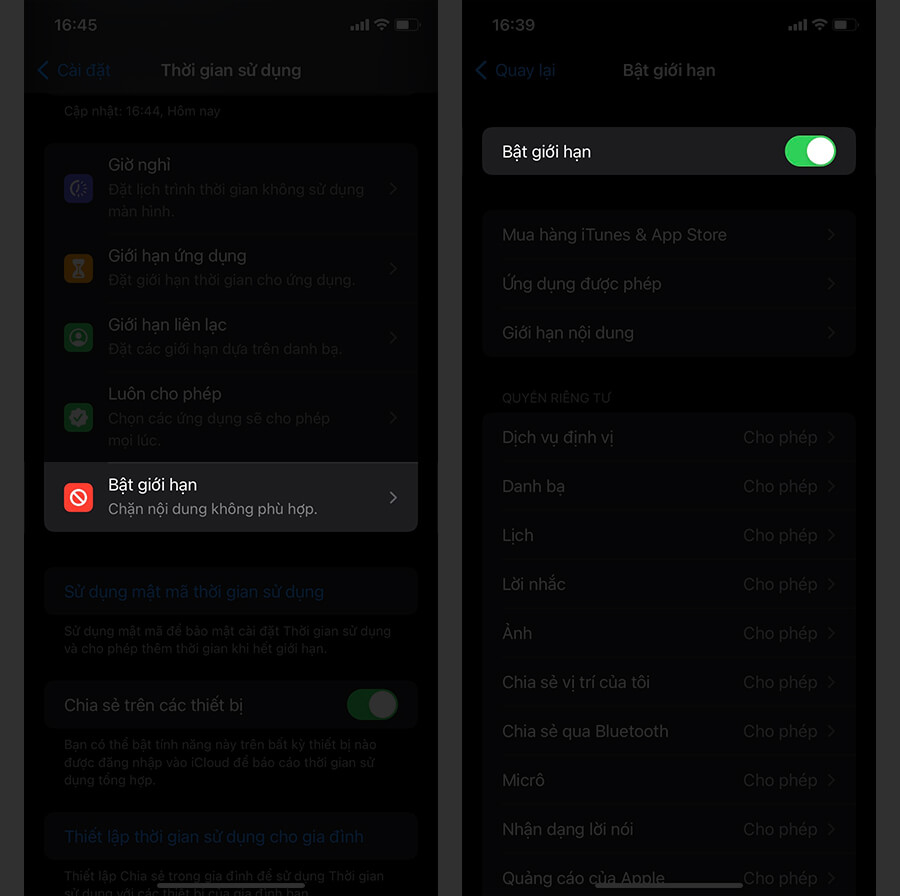
Cuối cùng, bạn chỉ cần chọn vào Thay đổi tài khoản -> Không cho phép là xong.
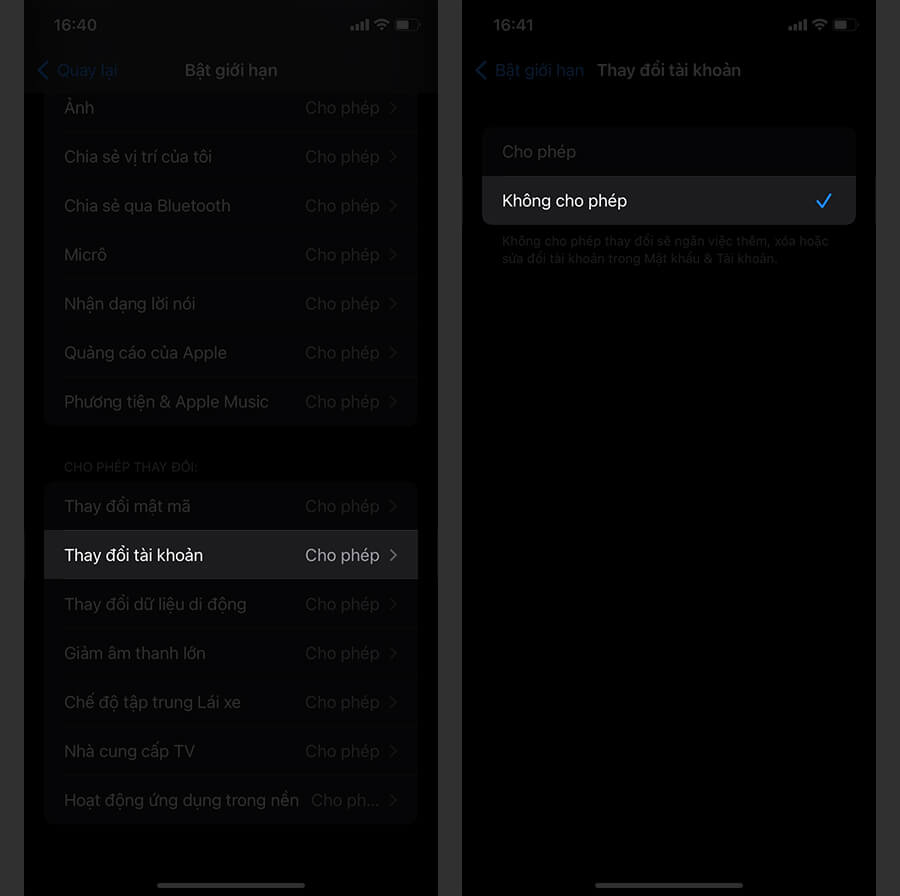
Sau khi hoàn thành, nếu thấy dòng iCloud trên máy bị mờ đi thì có nghĩa là bạn đã thành công và không ai có thể xâm nhập tài khoản iCloud này nữa.

Nếu muốn tắt tính năng này, bạn chỉ cần thực hiện theo những bước trên và chọn Cho phép là được. Ngoài ra, bạn cũng có thể ẩn các tài khoản cá nhân khác như Facebook, Twitter,....
Lưu ý: Bạn có thể không cần thực hiện bước tạo mật mã cho Thời gian sử dụng, mà trực tiếp thực hiện luôn bước Bật giới hạn. Tuy nhiên, nếu bạn không tạo mật mã thì bất kỳ ai cũng có thể tắt tính năng Bật giới hạn.
| Xem thêm: Cách reset iPhone không cần máy tính trên iOS 15.2 |