Giữa hàng trăm loại smartphone trên thị trường, phablet của Samsung luôn giữ được nét đặc trưng riêng của mình. Điều làm nên điều đặc trưng đó là chiếc "đũa thần" - S Pen.
Bút S-Pen giúp người dùng có thể thực hiện nhiều thao tác khó trên smartphone, giúp trải nghiệm sử dụng hoàn thiện hơn, đặc biệt là đối với các nhà thiết kế và sáng tác nghệ thuật.
Giống như các thế hệ trước, S-Pen tiếp tục là một phần quan trọng của Galaxy Note 10 và được Samsung đầu tư để cập nhật nhiều tính năng mới.
Vậy những tính năng mới này là gì mà lại khiến mọi người háo hứng muốn dùng thử ngay đến như vậy? Hãy cùng chúng tôi khám phá những tính năng hoàn toàn mới trên bút stylus mới của Samsung.
1. Viết tiếp cho ghi chú
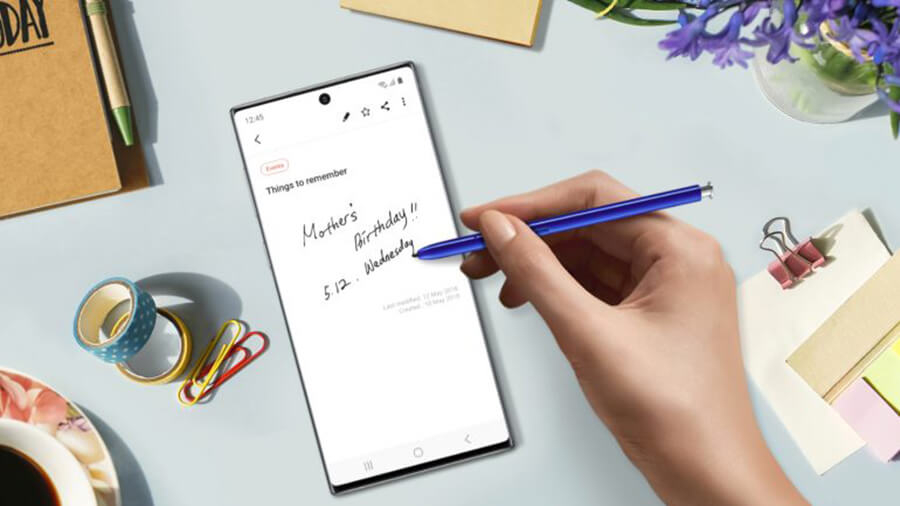
Với bút S Pen trên Galaxy Note 10, bạn có thể lôi những ghi chú cũ ra và viết thêm vào đó để tạo thành một trang ghi chú hoàn chỉnh cho 1 công việc cụ thể, tránh bị rời rạc. Sau đó, bạn có thể chụp ảnh màn hình ghi chú và chia sẻ/gửi trực tiếp qua email hoặc các ứng dụng nhắn tin một cách tiện lợi.
2. Viết ghi chú trên lịch
Note 10 sẽ đóng vai trò như một cuốn lịch bàn và S Pen sẽ là cây bút. Bạn chọn mục Viết lên Lịch trong menu Air Command của S Pen, và có thể khoanh tròn ngày trên lịch, viết một số ghi chú nào đó. Bạn cũng có thể thâm các icon vào các ghi chú từ S Pen. Rất tiện lợi phải không?
3. Tạo ghi nhớ trên màn hình khóa

Tính năng Screen-off Memo mới trên bút S Pen cho phép người dùng có thể tạo ghi nhớ ngay trên màn hình khóa của máy. Bạn chỉ cần rút bút và tạo ghi nhớ như thông thường. Chạm vào mũi tên trỏ xuống nếu cần thêm nhiều không gian hơn, sau đó nhấn Save, tất cả thông tin bạn viết đều được lưu trữ trên máy.
4. Điều khiển phát nhạc và phim ảnh
Mở Youtube, Netflix, hoặc Spotify, để nghe nhạc, xem phim như bình thường. Tuy nhiên, thay vì chạm màn hình để dừng hoặc bỏ qua bài hát, bạn có thể sử dụng chính S Pen.
5. Chỉnh sửa video
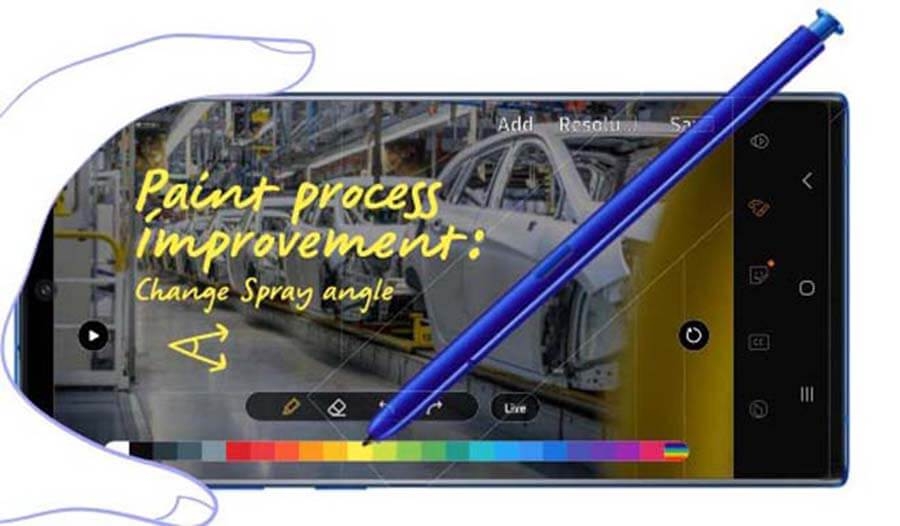
Trong phần chỉnh sửa video trên Samsung Galaxy Note 10, bạn có thể dùng "đũa thần" để cắt, lọc hoặc chỉnh sửa các bối cảnh bên trong video. Ngoài ra, bạn có thể vẽ, thêm icon hoặc viết caption trên đoạn video một cách dễ dàng.
6. Chụp ảnh và quay phim
Hãy tưởng tượng về một bức ảnh selfie tập thể sử dụng Note 10 đặt trên tripod, sau đó, bạn vẫn sẽ đứng trong hàng và bấm S-Pen để chụp ảnh. Bạn có thể tùy chọn zoom, lấy nét, chuyển giữa camera trước và sau bằng cử chỉ "on air", giống như bút của phù thủy vậy.

Không chỉ chụp ảnh, bạn cũng có thể quay phim và sử dụng nó như là một máy ghi âm thanh cho video này theo cách tương tự chụp ảnh bên trên.
7. Dịch
Với công nghệ nhận diện kí tự quang học (OCR), bạn có thể sử dụng bút để dịch các chữ trên một bức ảnh tương tự Google Lens. Để sử dụng chức năng này, trong menu Air Command -> chọn mục Translate -> tùy chọn ngôn ngữ (dịch từ ngôn ngữ nào sang ngôn ngữ nào).
Để dịch, bạn chỉ cần đưa bút S-Pen tới vị trí từ cần dịch và nhấn vào tùy chọn dịch hoặc phát âm từ đó. Bạn cũng có thể tùy chọn dịch cả đoạn hay từng từ đơn.
8. Chuyển đổi các bản viết tay
Với bút S-Pen thế hệ mới, bạn có thể tạo các ghi chú như cách viết bút thông thường (với các nét chữ của bạn). Nếu bạn muốn gửi những ghi chú hoặc thông tin đã viết cho người khác mà sợ họ không dịch được chữ của bạn? Bạn có thể sử dụng tính năng chuyển đổi chữ viết thay thành text như khi gõ máy tính.
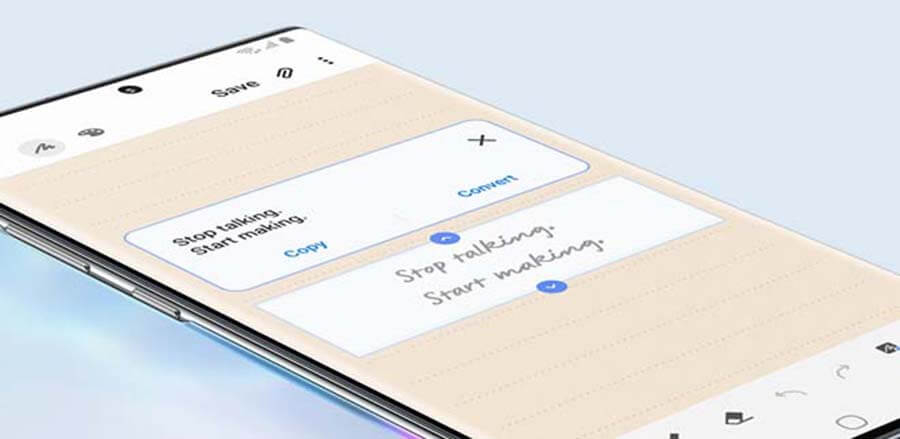
Sau khi viết xong ghi chú, ở bước "lưu trữ", bạn chọn vào tùy chọn "Chuyển đổi bản viết tay thành text" ở phía dưới cùng. Ngoài ra, bạn cũng có thể xuất ra file Word bởi Microsoft Word đã được cài sẵn trên Note 10.
9. Tùy chọn thông minh
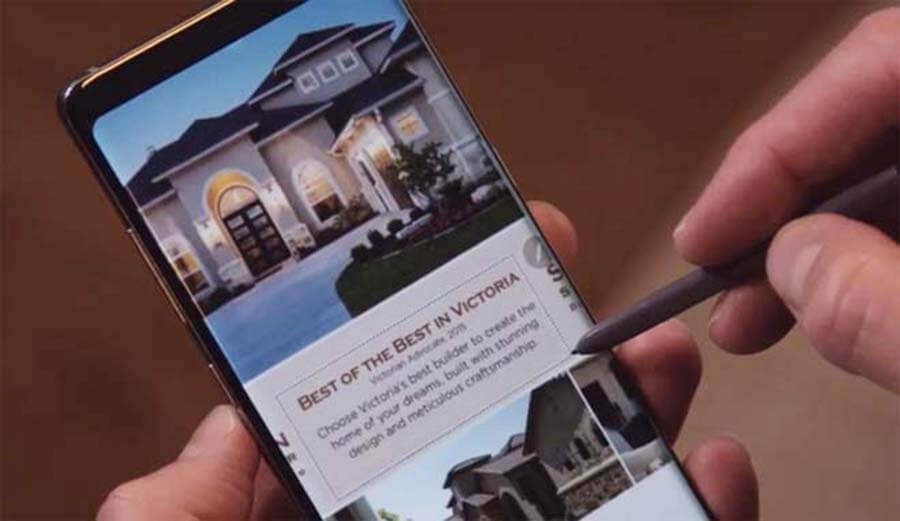
Trong menu Air Command của điện thoại Galaxy Note 10, bạn chọn Smart Select. Sau đó, từ màn hình cần chụp ảnh, bạn có thể dùng bút khoanh tròn hoặc vẽ một hình bất kỳ mà bạn muốn, lúc này thì vùng bàn chọn sẽ được xuất ra file ảnh. Bạn cũng có thể thực hiện việc chia sẻ nhanh hình này qua các ứng dụng kết nối trực tiếp với máy.
10. Sử dụng bút S Pen để điều khiển slide chuyên nghiệp hơn
Bạn có thể sử dụng bút S-Pen để điều khiển slide thuyết trình của mình với khoảng cách tới 15 m với công nghệ kết nốt BLE mới của Samsung.
Tuy nhiên, để sử dụng tính năng này, bạn sẽ phải kết nối Note 10 với màn hình máy tính thông qua Samsung DeX để kết nối với máy chiếu thông qua cổng HDMI. Hoặc bạn cũng có thể sử dụng Smart View để kết nối với màn hình chiếu thông qua kết nối mạng wi-fi chung.
Nguồn: 24h
Xem thêm: Apple bất ngờ mang niềm vui đến cho iPhone và iPad đời cũ























