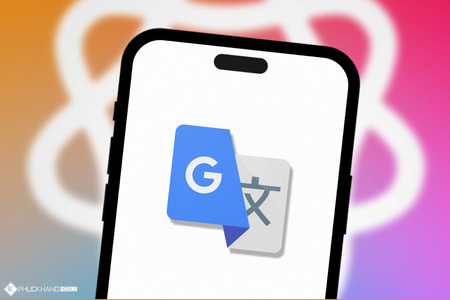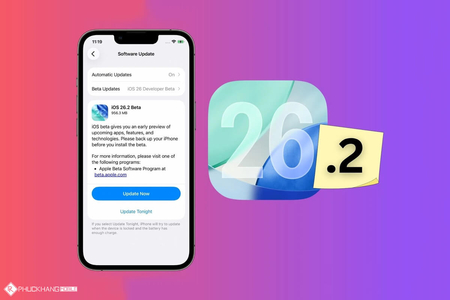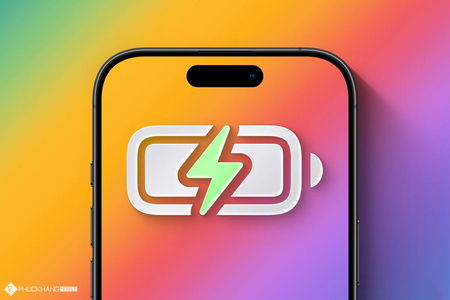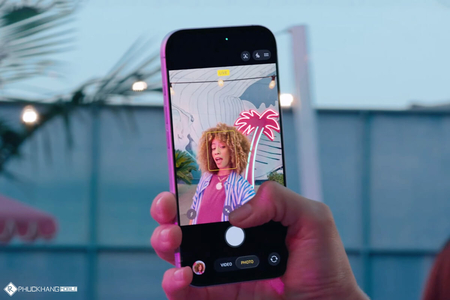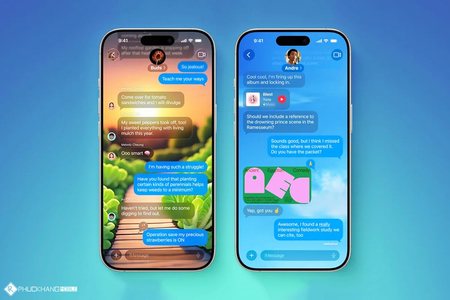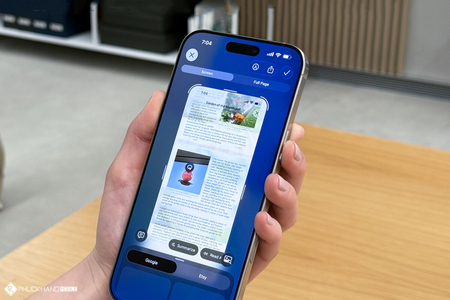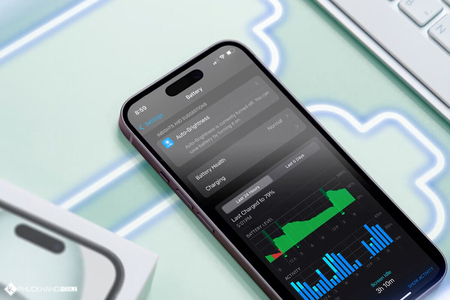Khi mà Apple vẫn chưa trang bị màn hình cảm ứng cho máy tính xách tay của mình, thì Trackpad (bàn rê chuột) vẫn là một phần rất quan trọng của chiếc MacBook.
Tuy nhiên, vẫn có nhiều thao tác thú vị có thể thực hiện được trên Trackpad mà không phải ai cũng biết. Để biết thêm những thao tác này, bạn hãy đọc qua bài viết dưới đây.
1. Bấm để nhấp (Tap to Click)
Sử dụng 1 ngón tay để sử dụng, thao tác này giống như bạn sử dụng chuột trái vậy.

2. Di chuyển lên xuống
Để di chuyển lên hoặc xuống trang web hoặc cửa sổ, bạn hãy đặt 2 ngón tay lại với nhau -> chạm vào trackpad -> rê lên hoặc xuống để di chuyển lên / xuống.
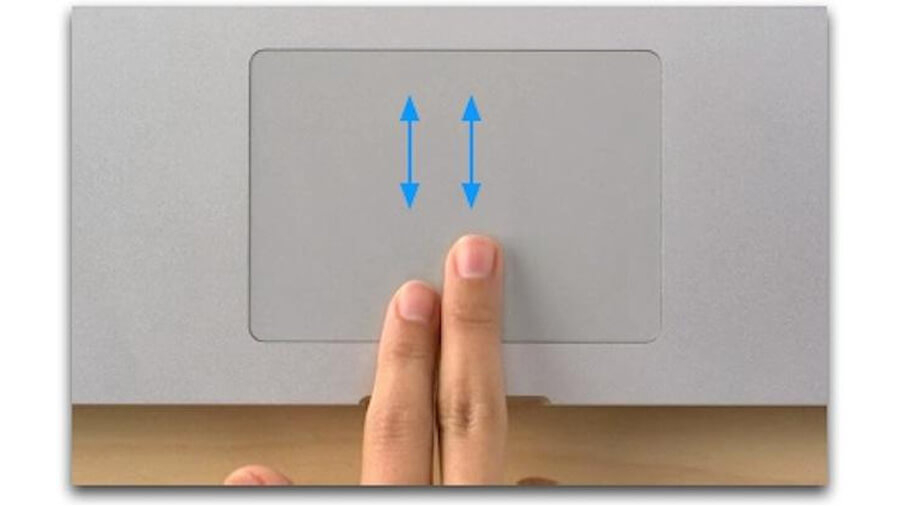
3. Di chuyển giữa các trang khi lướt web
Trong Safari, khi sử dụng 2 ngón tay vuốt từ phải sang trái sẽ giúp bạn tới trang sau (Next Page), nếu vuốt từ trái sang phải sẽ giúp bạn quay trở lại (Back).

4. Bấm chuột phải, chuột thứ cấp (Secondary Click)
Khi sử dụng 2 ngón tay và nhấn vào trackpad sẽ tương đương với việc bạn nhấn chuột phải. Bạn cũng có thể kích chuột phải bằng cách giữ phím Control và nhấp vào Trackpad.
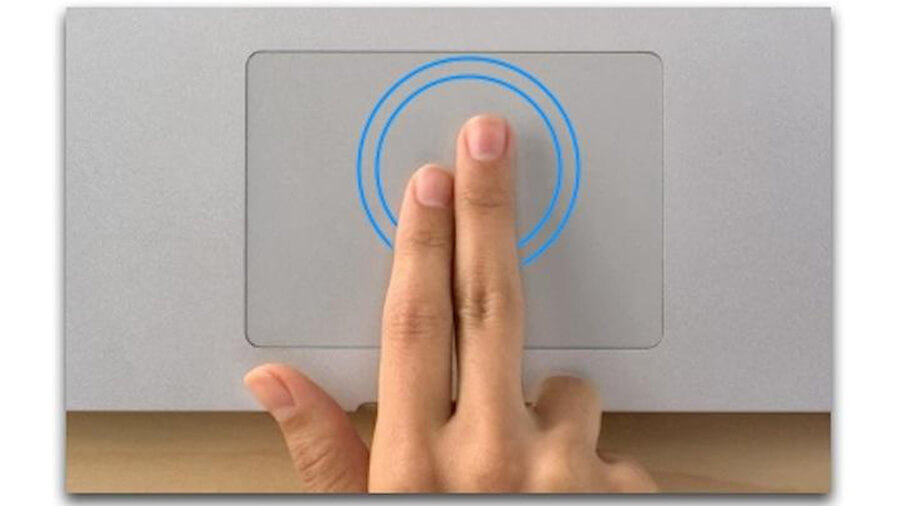
5. Phóng to thu nhỏ trên trackpad
Thao tác phóng to - thu nhỏ trên bàn rê chuột cũng tương tự như bạn làm trên màn hình cảm ứng của smartphone. Chỉ cần dùng 2 ngón tay đặt lên trackpad để thu gọn lại hoặc phóng to ra.
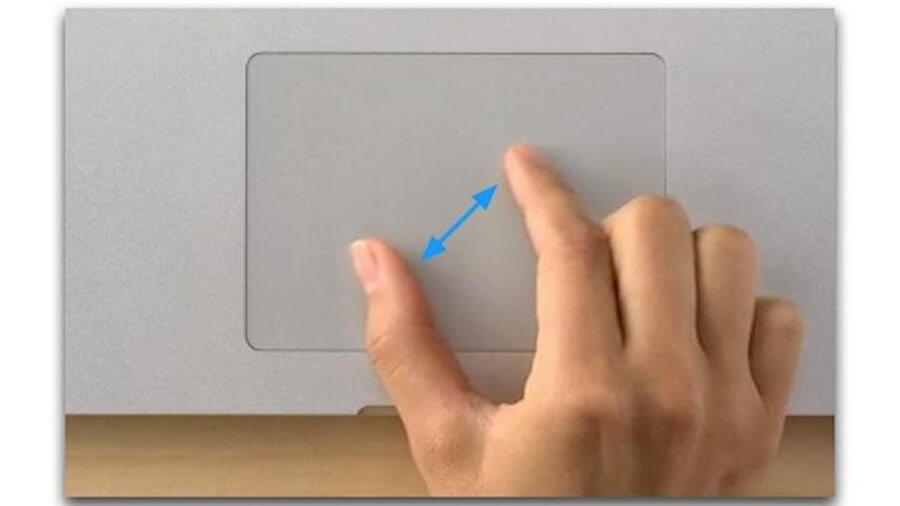
6. Zoom nhanh một trang wed hay một tài liệu bất kỳ (Smart Zoom)
Khi nhấn đúp 2 ngón tay cùng lúc lên trackpad sẽ giúp bạn phóng to một bức ảnh hay bất kỳ trang wed nào. Làm tương tự để trở lại như cũ.
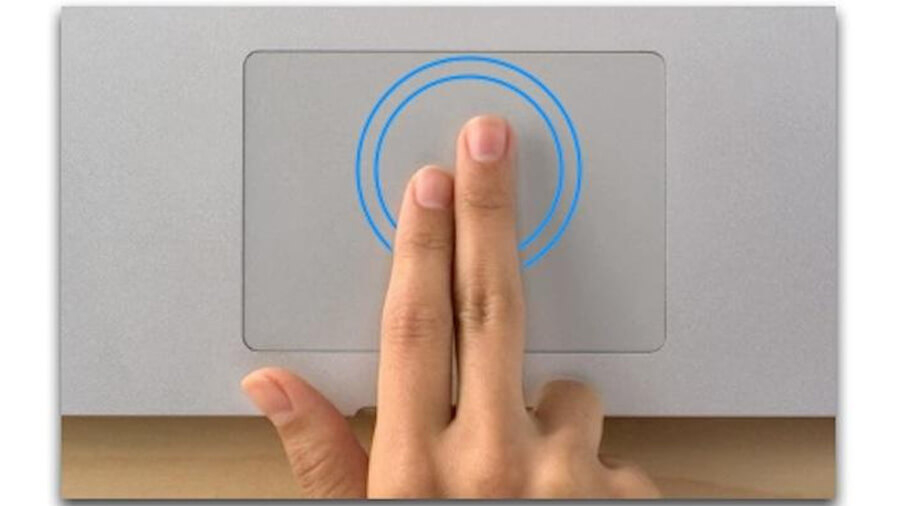
7. Xoay chiều một bức ảnh
Bạn chỉ cần đặt 2 ngón tay vào trackpad và xoay các đầu ngón tay để điều chỉnh bức ảnh theo đúng chiều mong muốn, thao tác này giống hệt cảm ứng trên điện thoại.

8. Tra cứu như một từ điển
Chọn 1 từ, sau đó nhấp 3 ngón tay lên trackpad, bạn sẽ nhận được thêm những dữ liệu, thông tin hoặc từ điển giải nghĩa về từ đó.
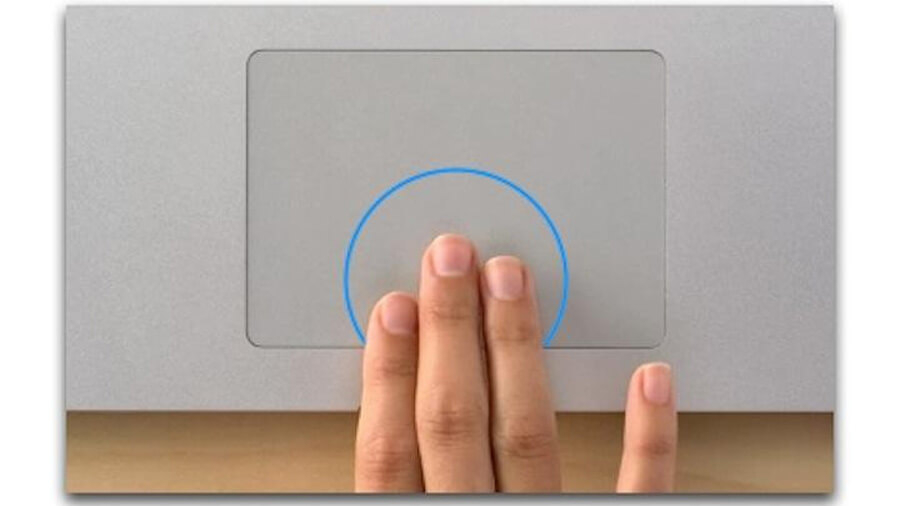
9. Mở nhanh thông báo (Notification Center)
Khi vuốt 2 ngón tay cùng lúc từ mép phải của Trackpad sang bên trái, thanh thông báo Notification Center của Macbook sẽ hiện lên.

10. Mở tất cả các ứng dụng đang mở ở dạng full màn hình
Trượt lên cùng lúc bằng bốn ngón tay, thao tác này sẽ hiển thị các cửa sổ đang chạy và desktop của máy, giúp bạn quản lý dễ dàng hơn.

11. Mở Launch Pad
Launchpad là nơi đặt tất cả những ứng dụng được cài đặt trên máy tính, giúp người dùng có thể truy cập dễ dàng. Khi đặt 4 ngón tay lên Trackpad và chụm lại với nhau, bạn sẽ mở Launch Pad cho Macbook.
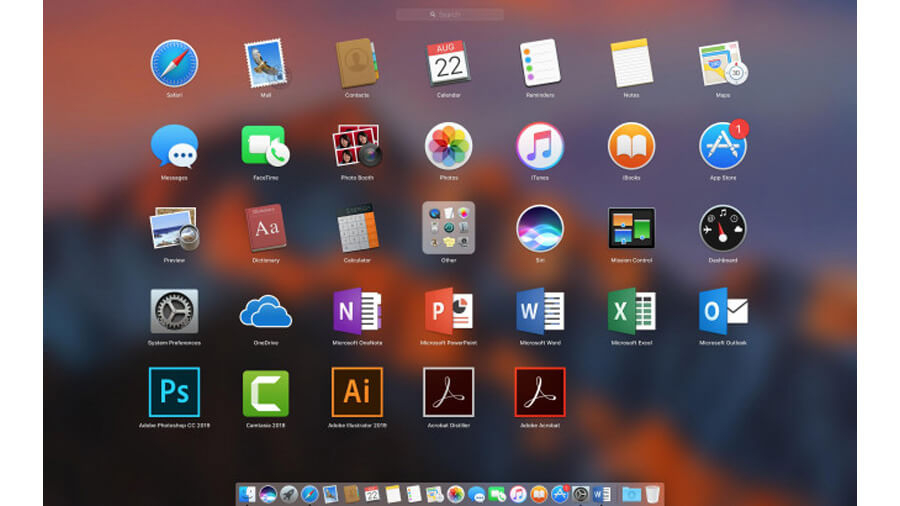
12. Trở lại Desktop
Khi đặt ngón cái và 3 ngón tay lên bàn rê chuột, sau đó làm thao tác phóng to sẽ giúp bạn thoát khỏi Launchpad và trở về Desktop.
13. Chuyển đổi nhanh giữa các ứng dụng đang mở
Để chuyển đổi nhanh giữa các ứng dụng đang mở, bạn hãy dùng 4 ngón tay vuốt đồng thời sang trái hoặc sang phải.