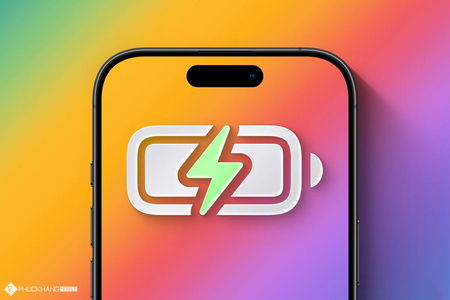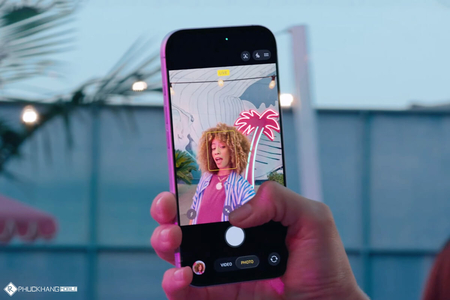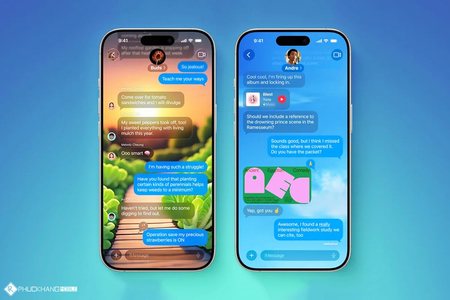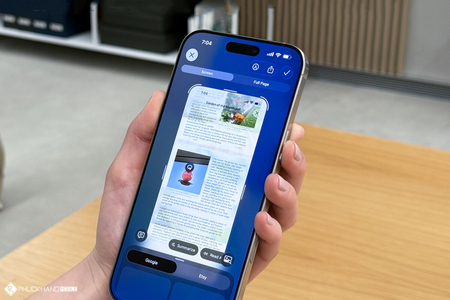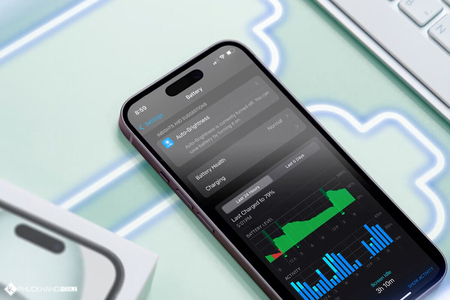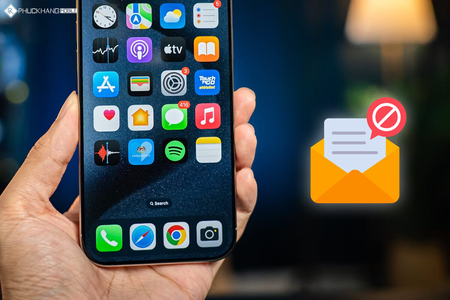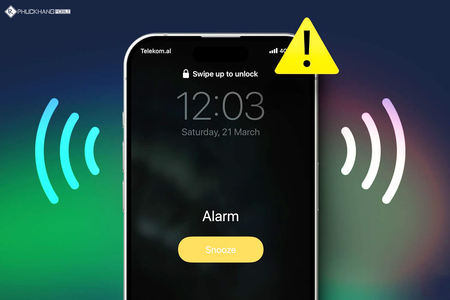Trong quá trình sử dụng smartphone nhà Táo, bạn có thể sẽ gặp phải tình huống iPhone hoặc iPad của mình bị treo táo hoặc đơ màn hình mà không biết phải làm sao. Mặc dù đây là một lỗi khá khó chịu đối với fan của Apple, nhưng lại không khó để xử lý nếu như bạn hiểu rõ nguyên nhân và biết cách khắc phục vấn đề. Và trong bài viết này, mình sẽ cung cấp cho bạn thông tin chi tiết và hướng dẫn cụ thể để đưa chiếc iPhone của mình trở lại hoạt động bình thường một cách dễ dàng.
1. Biểu hiện iPhone và iPad bị treo táo, treo màn hình
Điện thoại bị treo táo sẽ có các dấu hiệu phổ biến như sau:
- Khi khởi động máy, màn hình tối đen và chỉ có logo Apple xuất hiện.
- iPhone hoặc iPad tự tắt nguồn và chỉ hiển thị logo trái táo.
- Cảm ứng bị liệt, màn hình không phản ứng khi chạm.
- Sau khi bật nguồn, thiết bị tiếp tục bị sập nguồn đột ngột.
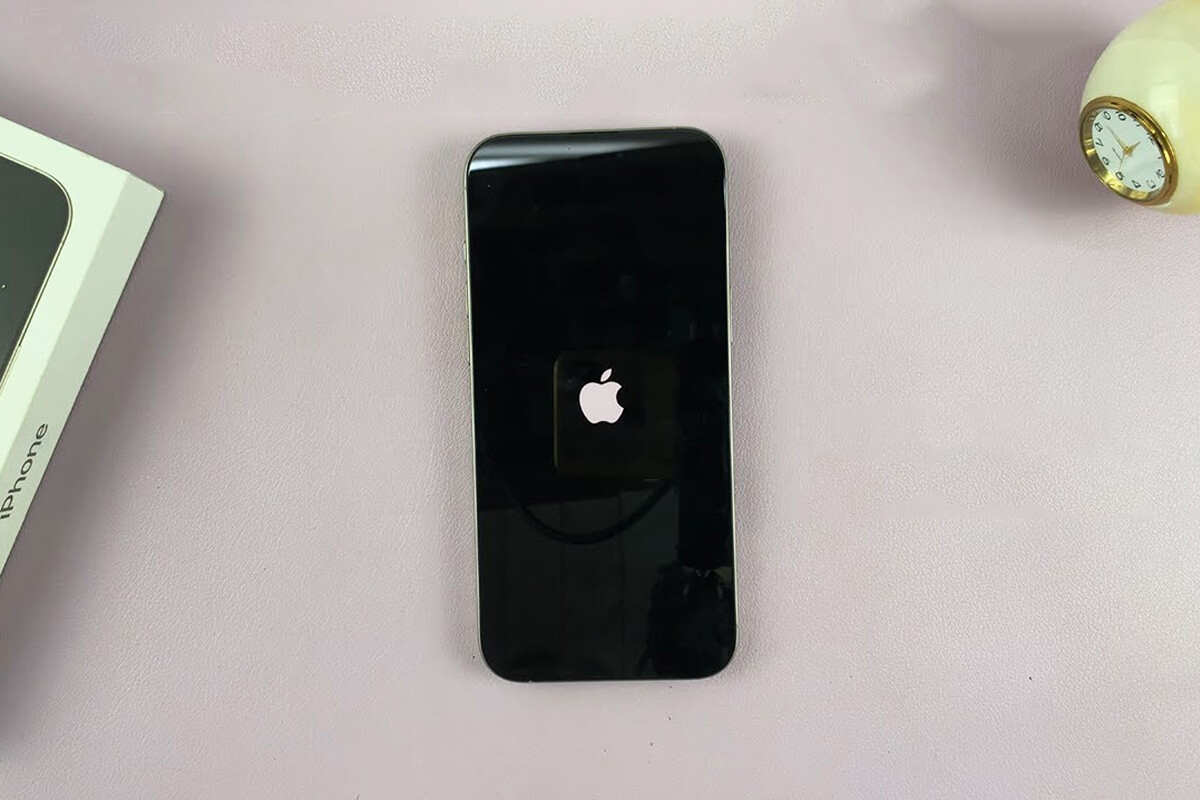
2. Nguyên nhân iPhone và iPad bị treo táo, treo màn hình
iPhone và iPad bị treo táo hoặc treo màn hình có thể do một số nguyên nhân chính như sau:
2.1. Xung đột phần mềm
Khi bạn cài đặt một ứng dụng không tương thích với hệ điều hành hiện tại hoặc phiên bản iOS đang sử dụng có lỗi, từ đó có thể sẽ dẫn đến tình trạng xung đột phần mềm. Điều này dẫn đến việc thiết bị của bạn không thể khởi động hoặc bị treo.
2.2. Bộ nhớ đầy hoặc lỗi dữ liệu
Việc lưu trữ quá nhiều dữ liệu trong bộ nhớ cũng có thể khiến thiết bị không đủ không gian để hoạt động, từ đó sẽ dẫn đến hiện tượng treo táo.
2.3. Cập nhật iOS không thành công
Trong quá trình cập nhật phiên bản iOS mới có thể bị gián đoạn giữa chừng do một nguyên nhân nào đó, việc này có thể làm cho thiết bị không thể khởi động được.
2.4. Lỗi phần cứng
Việc các linh kiện bên trong máy như ổ cứng, bo mạch, pin,... bị hư hỏng cũng là một trong những nguyên nhân nghiêm trọng dẫn đến hiện tượng treo máy.
2.5. Quá tải ứng dụng
Việc chạy quá nhiều ứng dụng nặng cùng lúc, sẽ có thể khiến cho hệ điều hành iOS bị tắc nghẽn do quá tải bộ vi xử lý, từ đó dẫn đến hiện tượng treo táo và màn hình trên iPhone hoặc iPad.
2.6. Jailbreak
Việc Jailbreak có thể giúp cho iPhone phá vỡ giới hạn bảo mật của hệ điều hành, từ đó mà bạn có thể cài đặt các ứng dụng hoặc tiện ích không được Apple cấp phép. Tuy nhiên, việc làm này sẽ tiềm ẩn nhiều nguy cơ gây ra lỗi, trong đó bao gồm cả vấn đề treo táo.
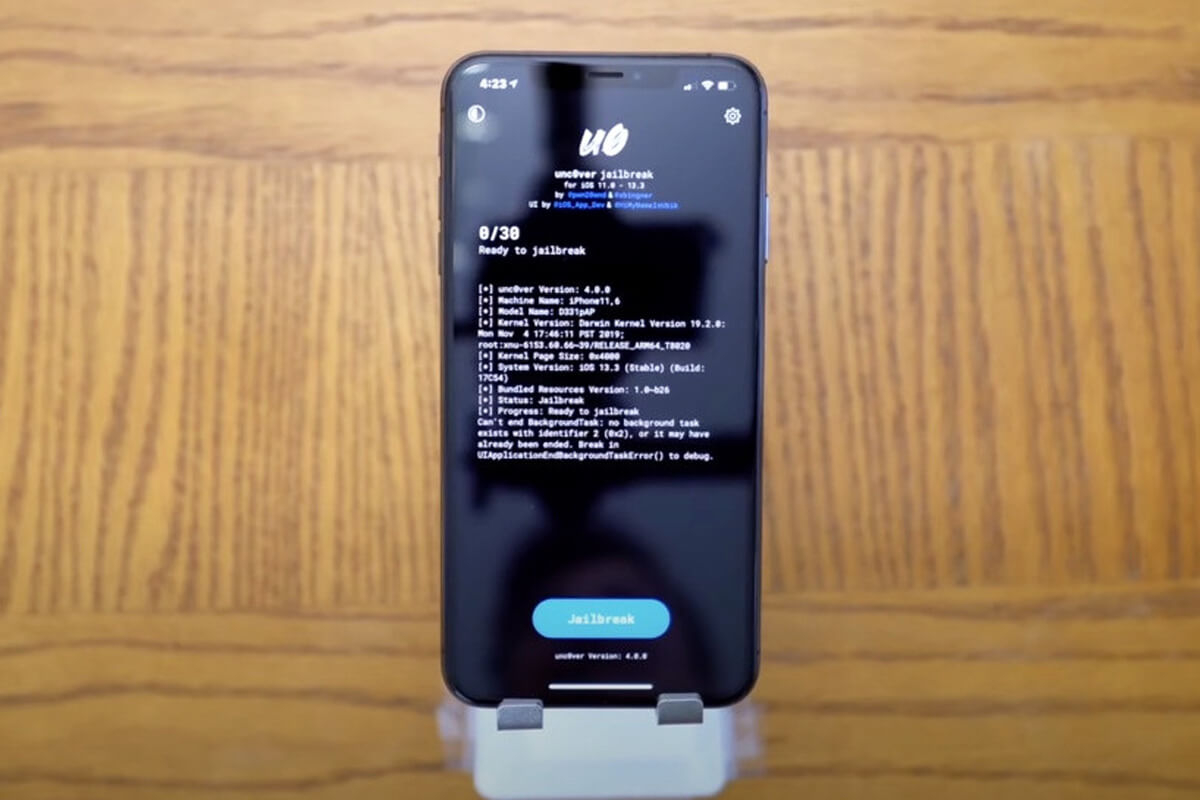
2.7. Quá trình Restore bị gián đoạn
Cũng giống như khi cập nhật iOS mới, việc gián đoạn trong quá trình khôi phục lại cài đặt gốc iPhone (Restore) cũng có thể dẫn đến tình trạng treo logo trên thiết bị.
2.8. Vấn đề về nguồn điện
Thói quen sử dụng các bộ sạc không chính hãng và kém chất lượng hoặc nguồn điện chập chờn không ổn định, có thể làm ảnh hưởng đến thiết bị của bạn, từ đó dẫn đến hiện tượng treo táo hoặc các lỗi phần cứng khác.
2.9. Pin yếu
Khi pin iPhone bị chai hoặc gần hết pin cũng có thể dẫn đến hiện tượng treo táo và treo màn hình.
2.10. Hư hỏng phần cứng
Nếu smartphone của bạn bị rơi rớt hoặc dính phải va đập trong quá trình sử dụng, có thể sẽ làm ảnh hưởng đến các linh kiện bên trong máy. Điều này sẽ dẫn đến các lỗi phần cứng, trong đó có vấn đề treo táo.
3. Cách xử lý khi iPhone và iPad bị treo táo, treo màn hình
3.1. Khởi động lại thiết bị (Force Restart)
Mặc dù cách làm này vô cùng đơn giản, nhưng lại là cách nhanh nhất để đưa iPhone hoặc iPad của bạn ra khỏi trạng thái treo logo, treo màn hình. Trong đó, đối với:
- iPhone 8 trở lên: Nhấn và thả nhanh nút tăng âm lượng, sau đó nhấn và thả nút giảm âm lượng. Tiếp theo, nhấn giữ nút nguồn cho đến khi logo Apple xuất hiện.
- iPhone 7/7 Plus: Nhấn và giữ đồng thời nút nguồn cùng nút giảm âm lượng cho đến khi thấy logo Apple xuất hiện.
- iPhone 6s hoặc cũ hơn: Nhấn và giữ đồng thời nút nguồn cùng nút Home cho đến khi logo Apple xuất hiện.
3.2. Cập nhật hoặc khôi phục bằng iTunes/Finder
Đối với cách này, bạn cần phải kết nối iPhone hoặc iPad với máy tính có cài đặt sẵn iTunes (hoặc Finder trên macOS Catalina trở lên). Tiếp đến, bạn hãy mở ứng dụng iTunes hoặc Finder lên và chọn vào thiết bị của mình. Sau đó, hãy tiến hành cập nhật hoặc khôi phục lại dữ liệu trên thiết bị.
Lưu ý: Việc cập nhật sẽ giữ lại dữ liệu, trong khi quá trình khôi phục có thể xóa toàn bộ dữ liệu trên máy.
3.3. Sử dụng chế độ DFU (Device Firmware Update)
Chế độ DFU là giải pháp mạnh mẽ giúp cài đặt lại toàn bộ phần mềm hệ thống mà không cần phải khởi động iOS. Để thực hiện, bạn cần phải kết nối iPhone với máy tính và đưa thiết bị vào chế độ DFU, bằng cách nhấn giữ tổ hợp phím tùy theo dòng máy. Sau đó, sử dụng iTunes để khôi phục.
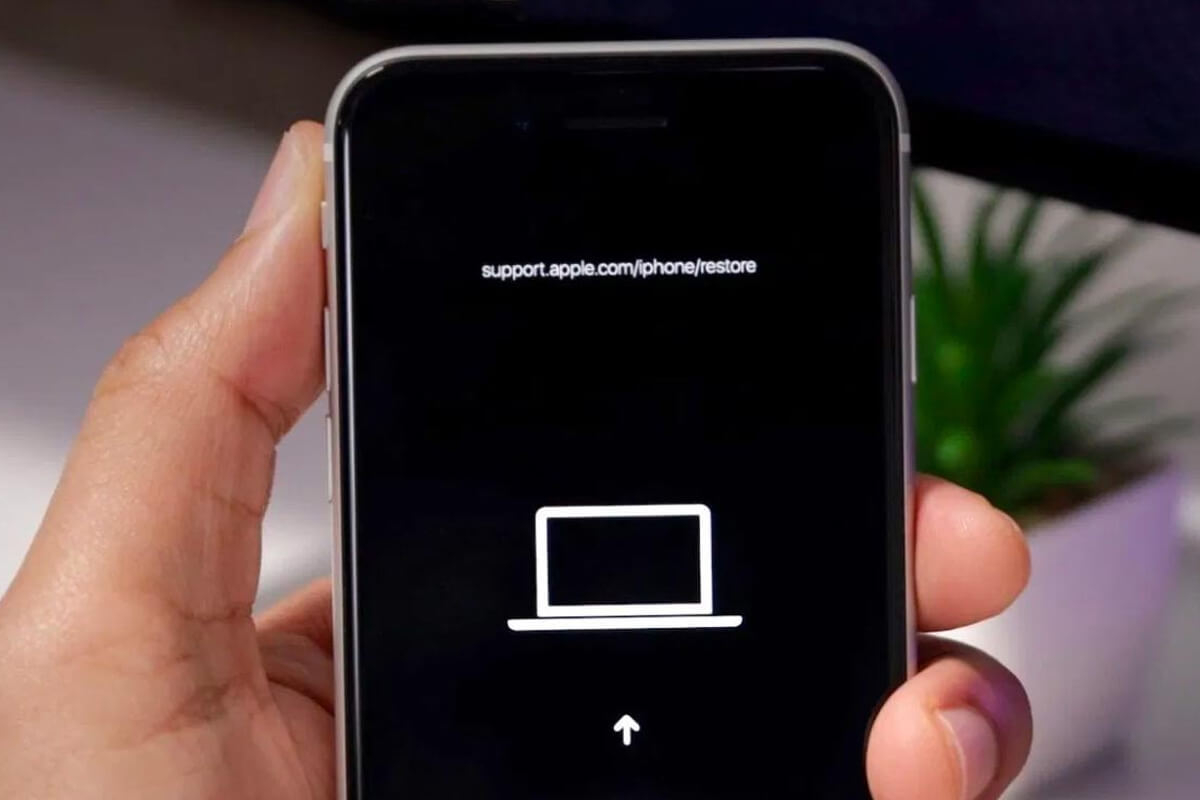
3.4. Kiểm tra phần cứng tại trung tâm bảo hành
Nếu các giải pháp trên không hiệu quả, rất có thể thiết bị của bạn đang gặp vấn đề có liên quan về phần cứng. Lúc này, bạn cần đưa máy đến trung tâm bảo hành hoặc cửa hàng sửa chữa uy tín để được kiểm tra và xử lý.
4. Biện pháp phòng tránh
- Sao lưu dữ liệu thường xuyên: Sử dụng iCloud hoặc iTunes để đảm bảo dữ liệu an toàn.
- Cập nhật iOS đúng cách: Đảm bảo thiết bị có đủ pin và kết nối internet ổn định trước khi cập nhật.
- Kiểm tra ứng dụng trước khi cài đặt: Hạn chế tải ứng dụng không rõ nguồn gốc.
- Giải phóng bộ nhớ định kỳ: Xóa các tệp tin, ứng dụng không cần thiết để tránh đầy bộ nhớ.
Xem thêm: Cách sửa lỗi không tạo được ID Apple vô cùng đơn giản và hiệu quả