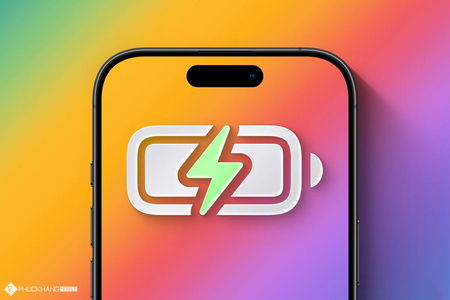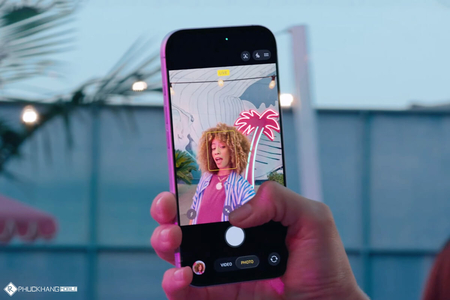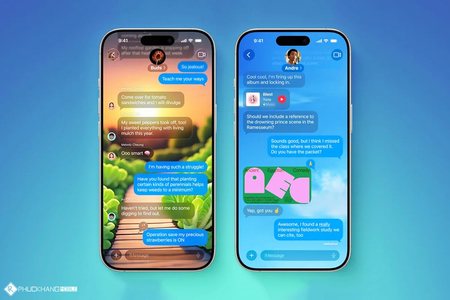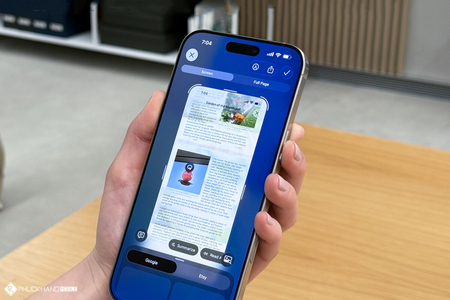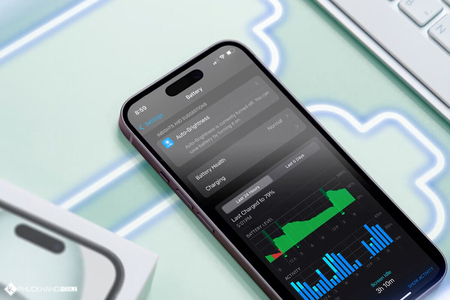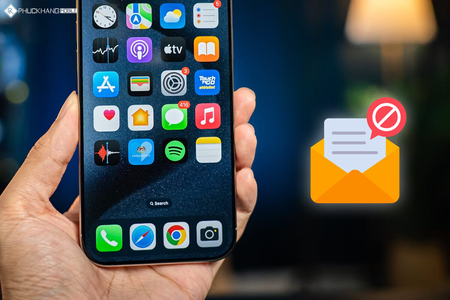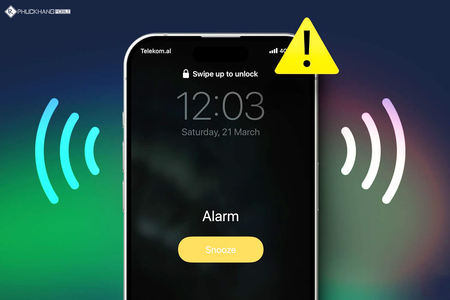Các nhà sản xuất smartphone ngày càng thu hẹp viền và mở rộng diện tích màn hình nên có rất ít nút vật lý điều khiển. Việc loại bỏ thanh điều hướng ảo và sử dụng cử chỉ điều hướng cũng giúp cải thiện không gian màn hình.
Tuy nhiên, không phải cử chỉ nào cũng tự nhiên và dễ sử dụng. Ví dụ như các cử chỉ mặc định của Samsung, khi người dùng chọn ẩn thanh điều hướng sẽ xuất ba thanh ngang ở phía dưới màn hình đại diện cho ba nút gồm "Gần đây", "Trang chính", "Trở về".
Để kích hoạt chúng thì bạn cần vuốt thanh ngang tương ứng từ dưới lên trên. Cử chỉ này không quá trực quan vì người dùng luôn phải nhớ vị trí nào cần để vuốt lên và cũng khó để thực hiện được bằng một tay.
Nhưng có một cách để làm cho các cử chỉ này trở nên dễ sử dụng hơn trên Galaxy S10. Đó là làm cho nó giống với các cử chỉ trên iPhone và bạn có thể làm như điều này thông qua một ứng dụng chính thức của Samsung.
Bước 1: Tải One Hand Operation + qua Galaxy Store. Sau đó, bạn bật ứng dụng lên và bắt đầu sử dụng.
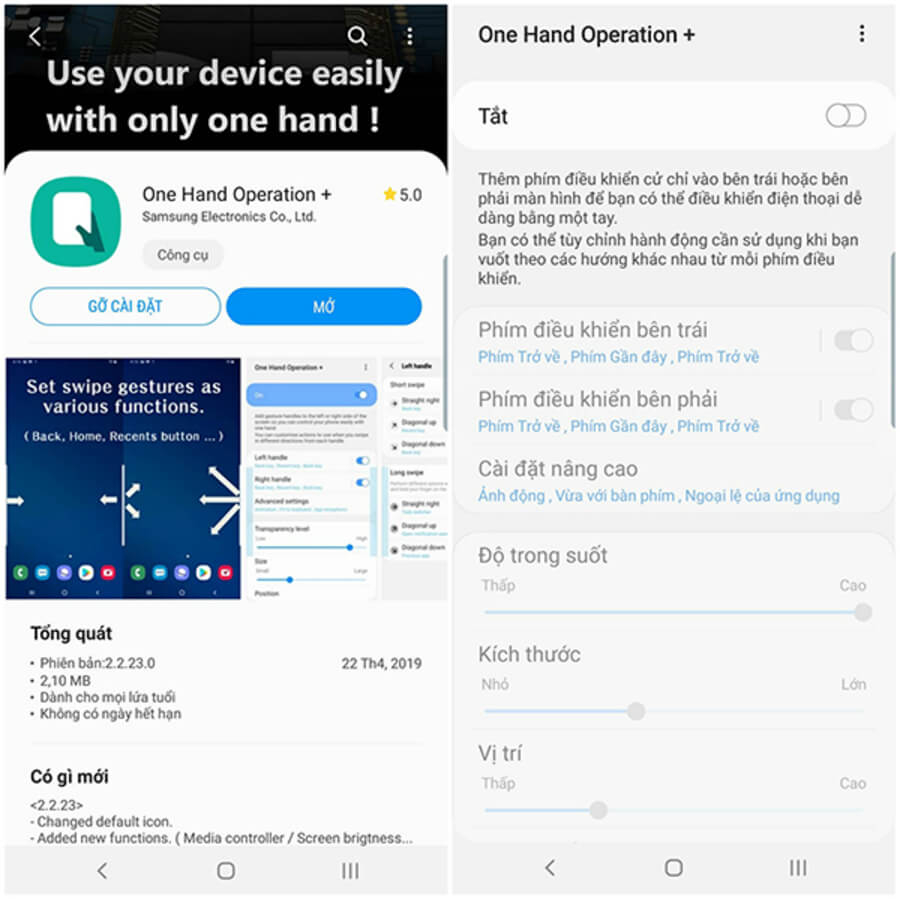
Bước 2: Thiết lập vị trí cử chỉ cạnh. One Hand Operation + sẽ đặt hai thanh điều khiển ảo ở bên trái và bên phải màn hình. Vuốt từ bất kì thanh nào sẽ kích hoạt tính năng bạn muốn. Bạn cũng có thể chỉnh cho hai thanh này trong suốt để không chiếm khoảng trống trên màn hình hoặc điều chỉnh hai thanh trở nên rộng hơn để dễ kích hoạt.
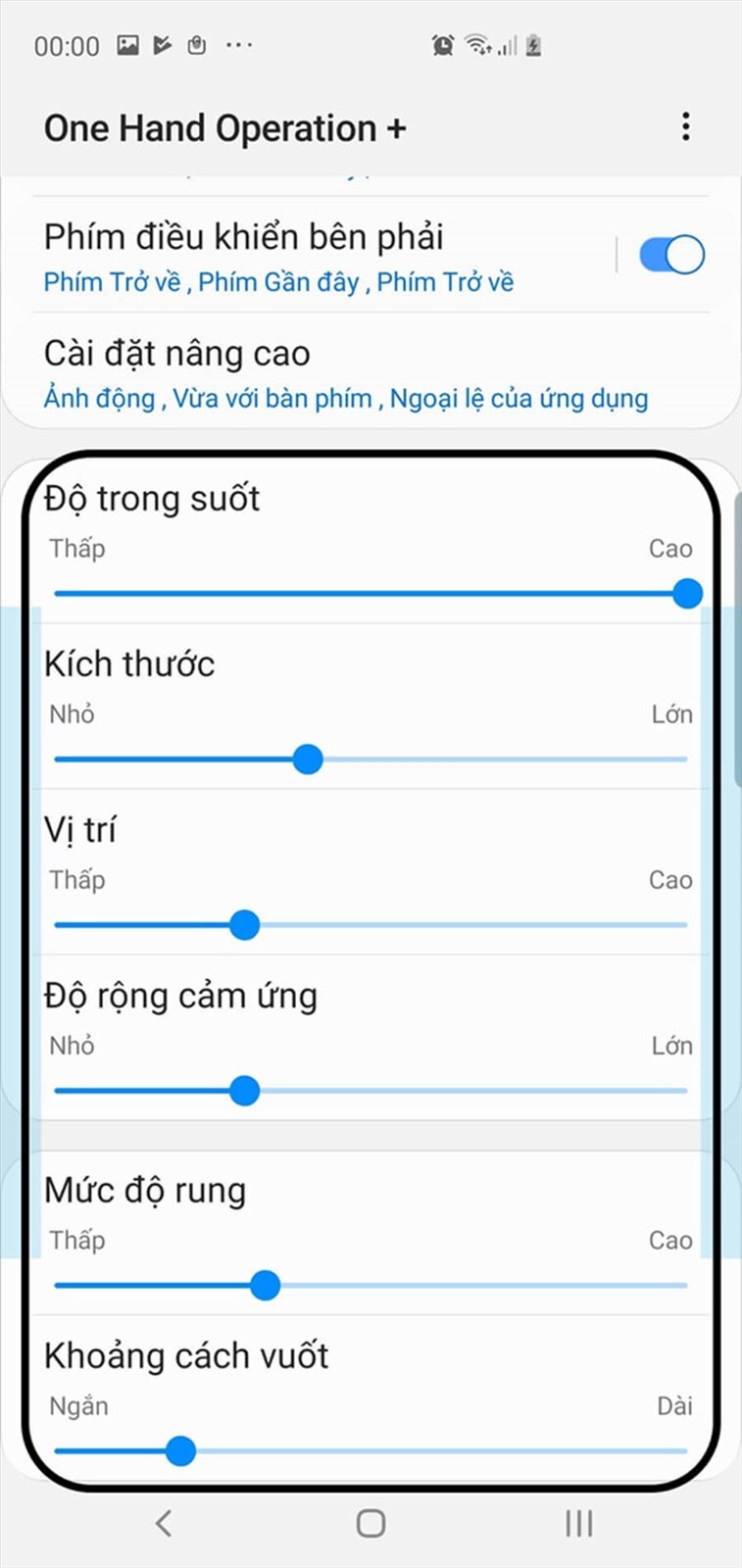
Bước 3: Chọn cử chỉ cạnh. Bằng cách nhấn vào thanh bên trái/bên phải ở phía trên, bạn có thể chỉnh thao tác thực hiện của mỗi thanh khi vuốt, thậm chí có thể vuốt ngang hoặc vuốt chéo. Tuy nhiên, để dễ sử dụng, bạn có thể thiết lập như sau:
- Đối với tay trái
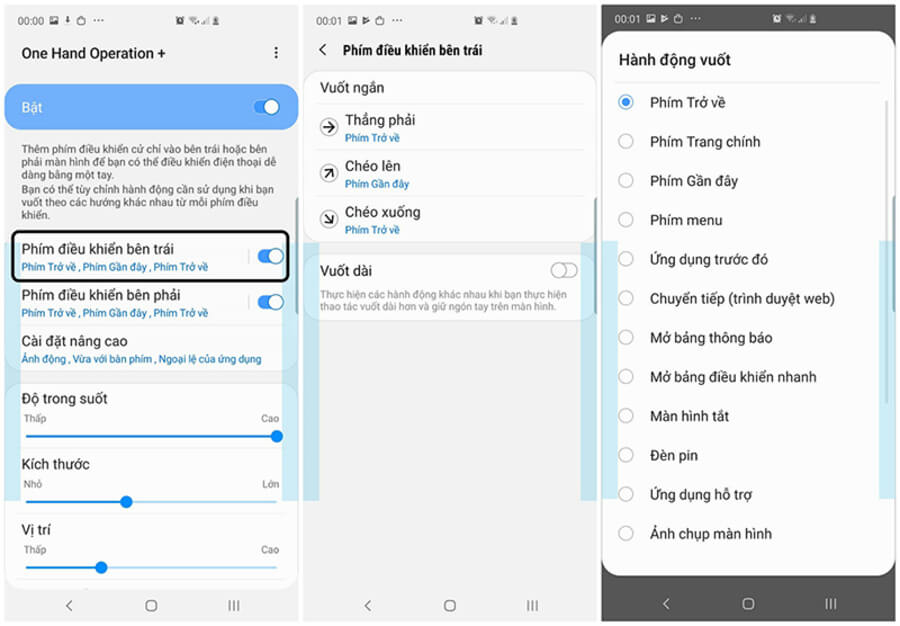
- Đối với tay phải
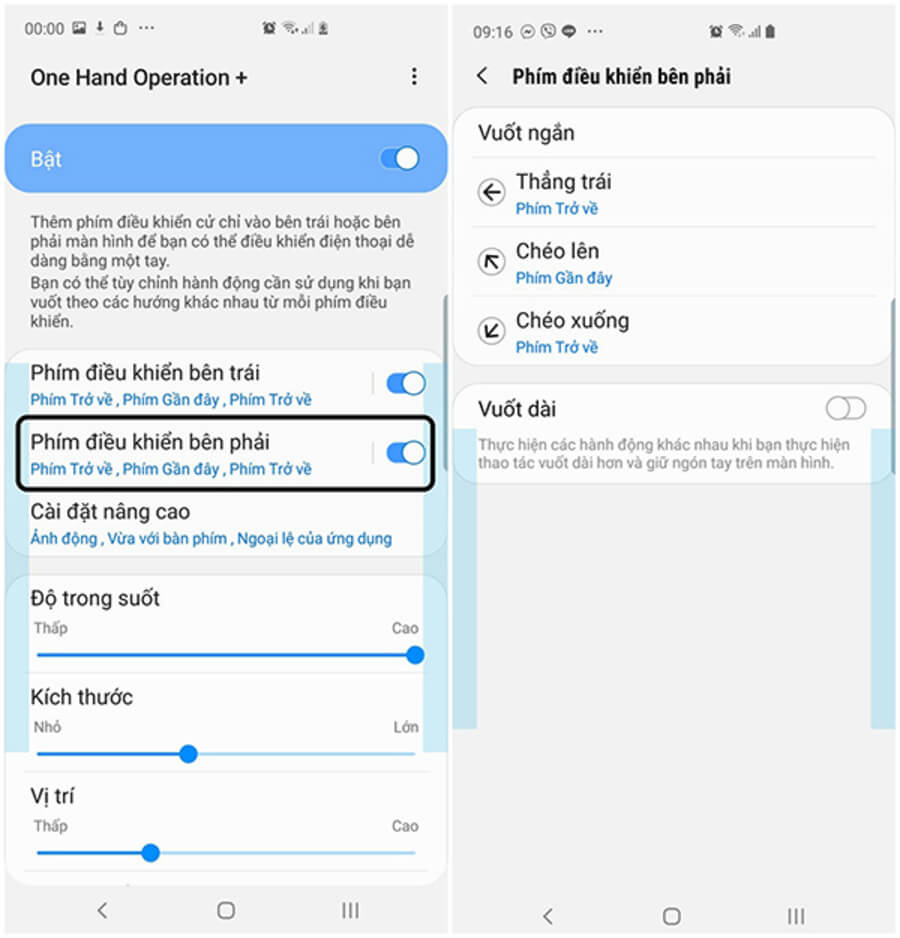
Sau khi đã thiết lập xong, bạn vào Cài đặt -> Màn hình -> Thanh điều hướng và chọn "Cử chỉ toàn màn hình" để ẩn thanh điều hướng. Bạn cũng có thể tắt tính năng "Gợi ý cử chỉ" để làm mất các đường sọc.
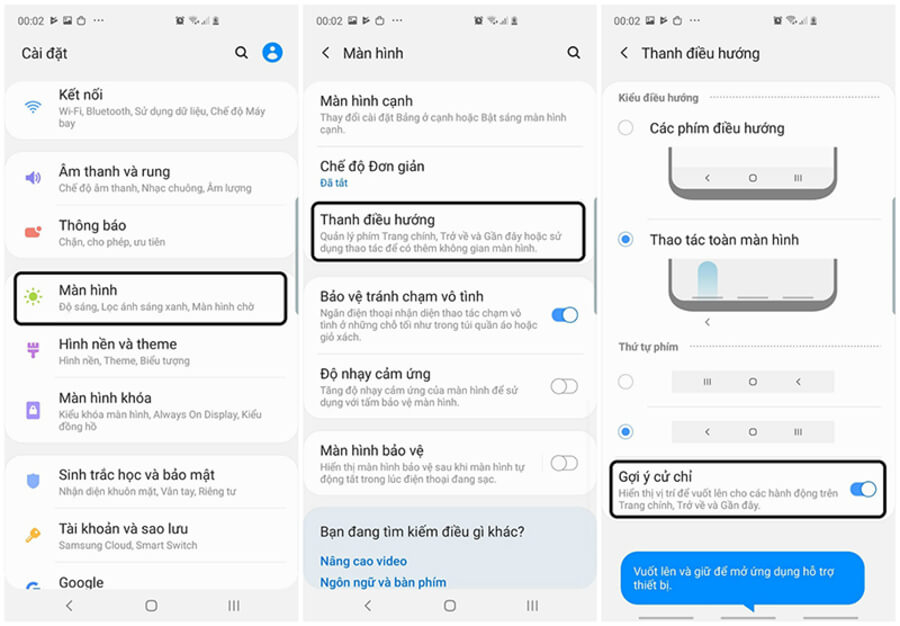
Nếu bạn gặp rắc rối khi dùng cử chỉ mới với các ứng dụng hoặc game thì hãy vào One Hand Operation + -> Cài đặt nâng cao -> Các ứng dụng ngoại lệ để thêm vào các ứng dụng này. Các cử chỉ mới sẽ bị vô hiệu hóa trong thời điểm bạn sử dụng ứng dụng hoặc game.
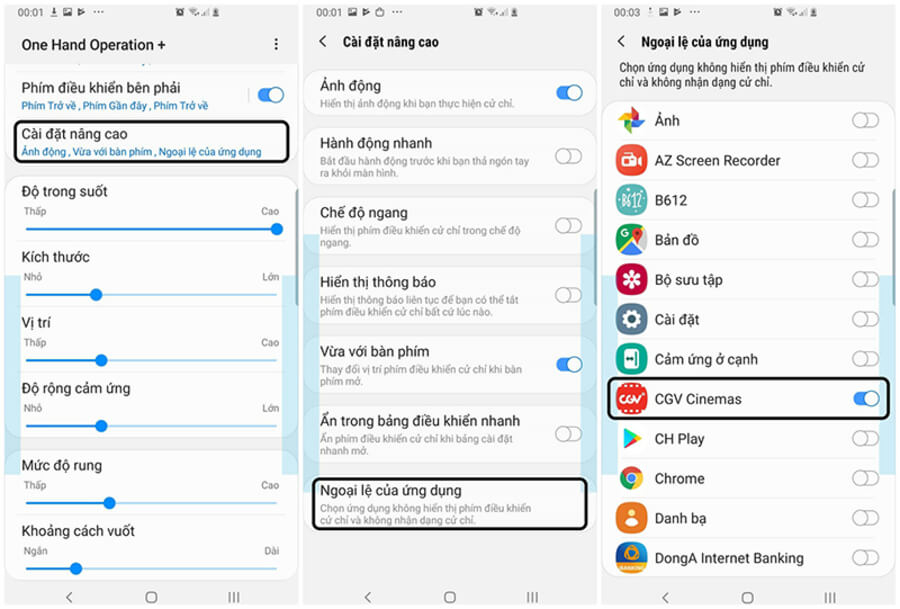
Các cử chỉ sau khi thiết lập
- Vuốt từ dưới lên để về "Trang chính".
- Vuốt từ bên trái là "Trở về".
- Vuốt từ bên trái và giữ trong vài giây để "Chuyển đổi tác vụ".
- Vuốt từ bên trái theo đướng chéo để kích hoạt chế độ sử dụng một tay.
- Vuốt từ bên phải là "Go forward" trong trình duyệt web.
- Ngoài ra, khi vuốt từ góc dưới bên phải hoặc góc dưới bên trái, bạn vẫn kích hoạt chức năng "Gần đây" và "Trở về" như bình thường (hoạt động tốt trong trường hợp bạn sử dụng bằng hai tay hoặc điện thoại đang nằm trên bàn).