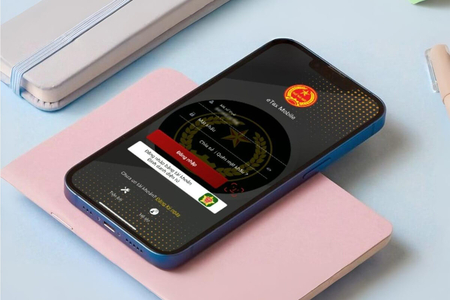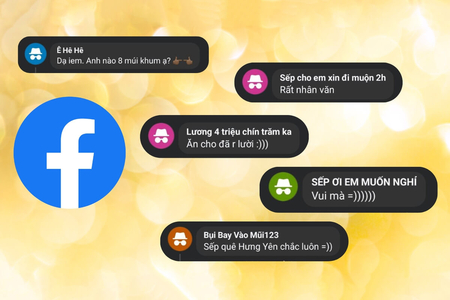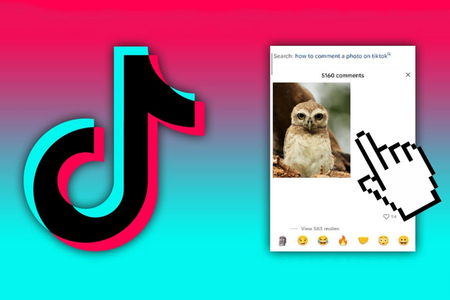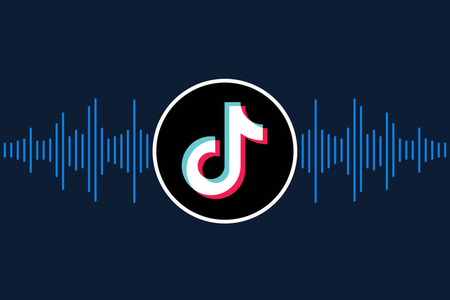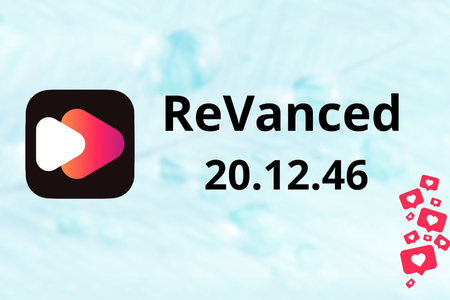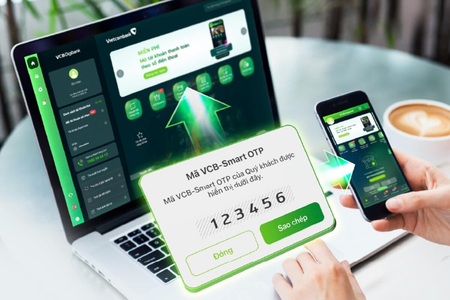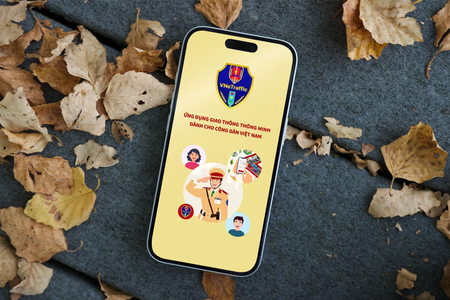Người dùng có thể dễ dàng nhận thấy tính năng ẩn hình ảnh trên iPhone được Apple thêm vào từ phiên bản iOS 10, hầu như không thật sự hoạt động đúng với tên gọi của nó.
Nếu muốn ẩn các hình ảnh riêng tư của mình trên thiết bị thì bắt buộc người dùng phải tìm đến các ứng dụng, dịch vụ của bên thứ ba mới thật sự đạt được mục đích mà họ mong muốn.
Trong bài viết này, Phúc Khang Mobile sẽ gợi ý cho các bạn ứng dụng Safe Pixel - cung cấp cho người dùng khả năng ẩn hàng loạt hình ảnh riêng tư theo ý muốn.
Bạn không cần phải lo lắng về việc mất ảnh nếu lỡ xóa mất ứng dụng này, vì tất cả ảnh đã được Safe Pixel tự động đồng bộ hóa lên iCloud cho bạn.
![]()
Safe Pixel được cung cấp hoàn toàn miễn phí trên App Store và nó chỉ hỗ trợ tối thiểu thiết bị chạy phiên bản iOS 11.
![]()
Sau khi tải về xong, bạn khởi động ứng dụng và xem qua một số thông tin giới thiệu về Safe Pixel. Hãy nhấn Get Started.
![]()
Safe Pixel sẽ yêu cầu bạn sử dụng tài khoản để đăng nhập, hãy nhấn SIGN UP để tạo cho mình một tài khoản.
![]()
Việc khởi tạo tài khoản cũng khá đơn giản.
![]()
Sau khi tạo xong, bạn sẽ được yêu cầu thiết lập mã PIN bảo mật để sử dụng ứng dụng. Ngoài ra, Safe Pixel cũng hỗ trợ người dùng sử dụng Touch ID và Face ID để bảo mật đăng nhập sử dụng ứng dụng.
![]()
Khi đã vào giao diện chính của Safe Pixel, bạn hãy nhấp vào dấu "+".
![]()
Safe Pixel sẽ cung cấp cho bạn 02 lựa chọn để sử dụng, bao gồm khởi tạo album để chứa ảnh được chọn và chọn ảnh riêng lẻ để thêm vào Safe Pixel. Bạn hãy nhấp vào Add Photos để chọn ảnh riêng lẻ.
![]()
Bạn cũng cần cho phép Safe Pixel được quyền truy cập dữ liệu để có thể làm việc.
![]()
Sau khi đã chọn xong những bức ảnh muốn ẩn -> chọn Done.
![]()
Những hình ảnh bạn chọn sẽ được đưa thẳng vào Safe Pixel và bạn có thể xóa bỏ hình ảnh gốc trong ứng dụng Hình ảnh đi nếu muốn.
![]()
Nếu muốn sắp xếp những hình ảnh riêng tư vào một thư mục để dễ quản lý, bạn hãy nhấp chọn Add Folder và đặt tên cho thư mục, sau đó chọn ảnh mình muốn. Tất nhiên là sau khi thêm vào Safe Pixel, bạn nên xóa ảnh ở thư mục gốc đi.
![]()
Khi mở một hình ảnh trong Safe Pixel, bạn sẽ được cung cấp 03 tùy chọn để thao tác. Bao gồm tùy chọn gửi ảnh đến người dùng Safe Pixel khác (bằng cách nhấn vào khối hình màu tím), xóa và chia sẻ.
![]()
Bạn sẽ được yêu cầu nhập tên tài khoản của người nhận. Tất nhiên, người nhận phải có cài đặt và có đăng ký tài khoản Safe Pixel.
![]()
Dữ liệu trong Safe Pixel sẽ được đồng bộ tự động lên iCloud của thiết bị đang sử dụng nên bạn có thể hoàn toàn an tâm nếu có lỡ xóa mất ứng dụng.
Trường hợp bạn muốn ngưng việc đồng bộ, hãy truy cập vào Cài đặt -> tên tài khoản -> iCloud và gạt sang OFF ở tùy chọn Safe Pixel.
Theo: Thái Học (Genk)
Xem thêm: 5 ứng dụng và game hấp dẫn cho iPhone, iPad đang miễn phí (16/8)