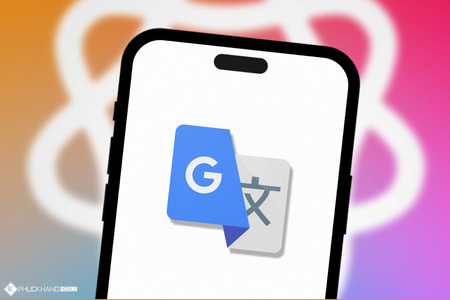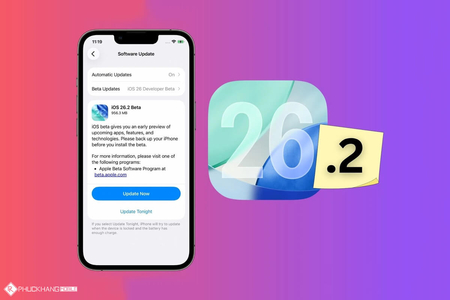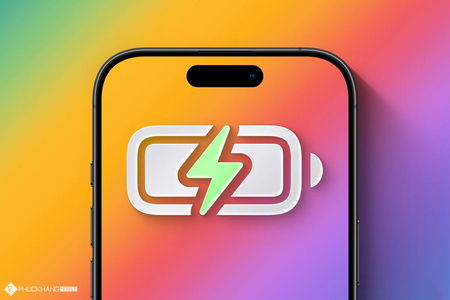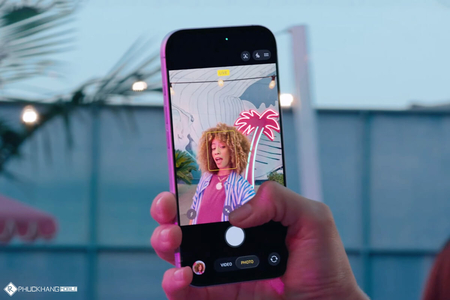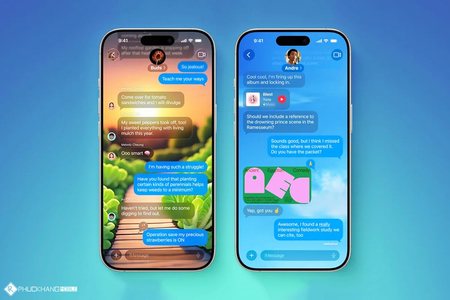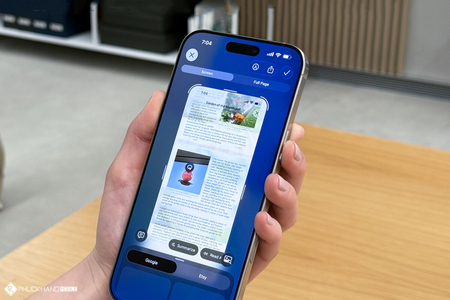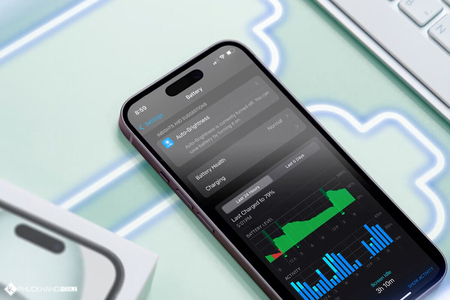Bạn nhận được một tài liệu hay hình ảnh và muốn in ấn ngay lập tức trực tiếp trên điện thoại, không cần phải cắm dây hay thông qua máy tính thì phải làm thế nào? Theo dõi bài hướng dẫn sau đây của Phúc Khang Mobile để biết cách thực hiện nhé.
Cách in tài liệu, hình ảnh từ smartphone Android
Đối với các thiết bị Android, bạn có thể tận dụng Google Cloud Print để thực hiện việc in ấn không dây. Lưu ý, không phải tất cả các dòng máy in đều tương thích với Google Cloud Print, do đó, người dùng nên kiểm tra danh sách các thiết bị được hỗ trợ trước khi bắt đầu thiết lập tại địa chỉ https://www.google.com/intl/en/cloudprint/learn/printers/.
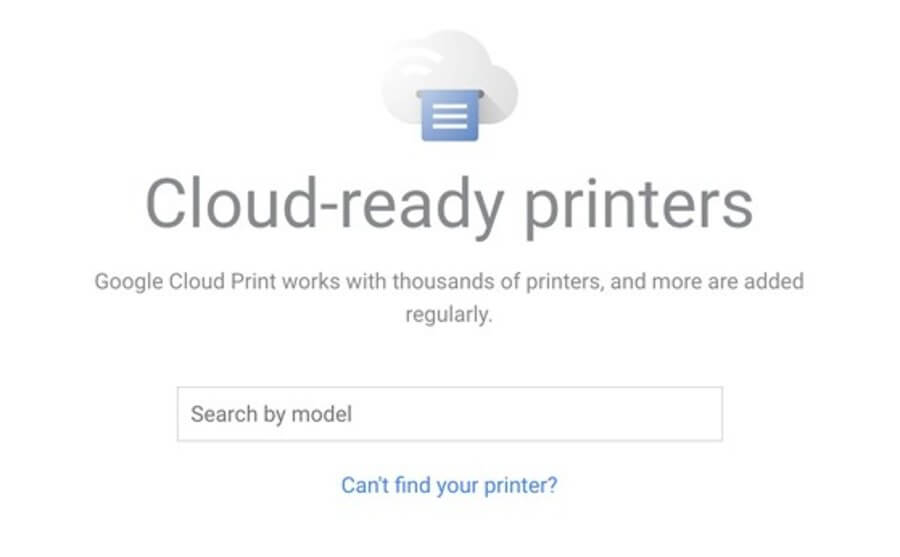
Bằng cách này, người dùng có thể thực hiện việc in ấn ở bất cứ đâu miễn là thiết bị được kết nối Internet. Đầu tiên, bạn hãy mở trình duyệt Chrome trên máy tính và đăng nhập bằng tài khoản Google tương ứng. Sau đó, gõ vào thanh địa chỉ dòng lệnh chrome://settings, kéo xuống bên dưới và chọn Advanced (nâng cao) -> Printing (in) - Google Cloud Print -> Manage Cloud Print devices (quản lý thiết bị Cloud Print) -> Add printers (thêm máy in).
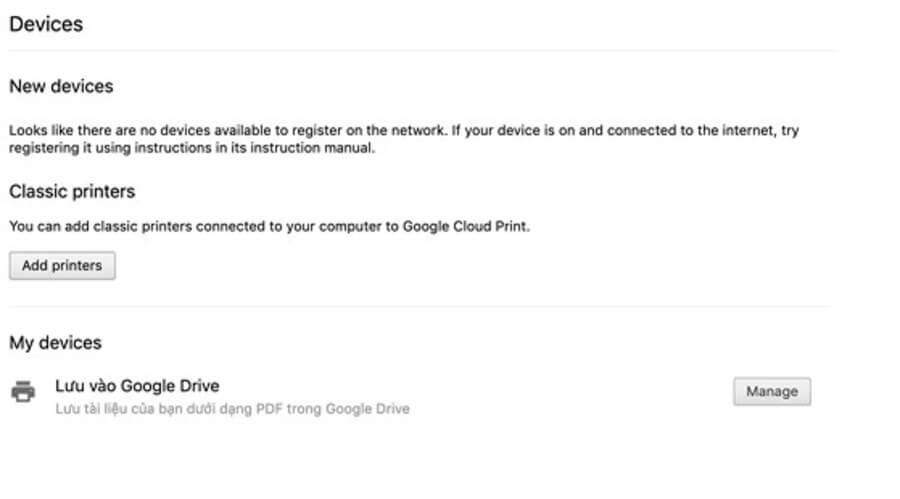
Lúc này, Chrome sẽ hiển thị toàn bộ danh sách máy in đã được cài đặt trên máy tính, việc bạn cần làm là chọn máy in muốn đăng kí Google Cloud Print rồi nhấn Add printers.
Khi hoàn tất, bạn hãy cài đặt ứng dụng Google Cloud Print cho điện thoại thông qua Google Play (nếu điện thoại đã hỗ trợ thì không cần cài đặt). Lưu ý, hãy đảm bảo tài khoản Google đang sử dụng trên điện thoại giống với tài khoản đã sử dụng trên trình duyệt.
Bây giờ, để in hình ảnh trên điện thoại, bạn cần phải mở ứng dụng Google Photos, sau đó tìm đến tấm ảnh cần in, bấm vào biểu tượng ba chấm ở góc trên bên phải và chọn Print (in). Sau đó, người dùng chỉ cần lựa chọn máy in tương ứng, thiết lập các thông số về bản in, khổ giấy, màu, hướng, một mặt/hai mặt...
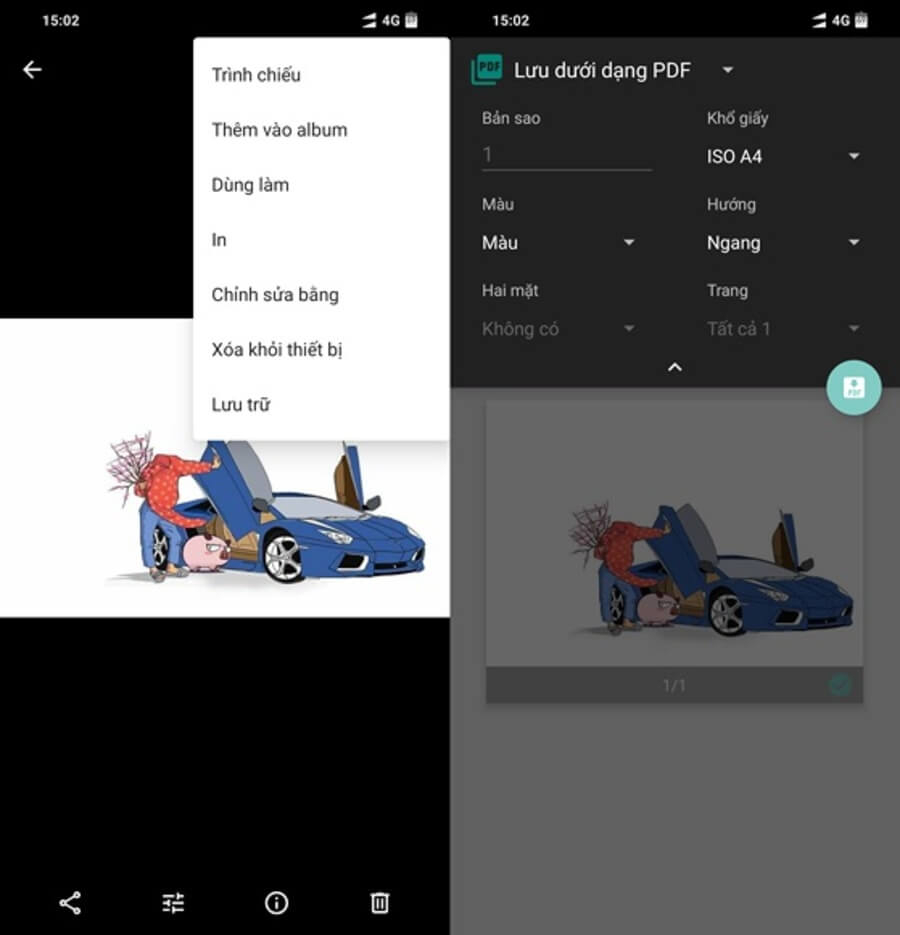
Tương tự, đối với các loại tài liệu (word, excel, pdf...), bạn hãy mở các ứng dụng đọc tập tin tương ứng như Microsoft Word, WPS Office, sau đó bấm vào biểu tượng ba chấm ở góc trên bên phải và chọn Print (in). Tương tự như trên, tại đây người dùng cũng cần phải thiết lập lại các thông số, lựa chọn máy in tương ứng rồi nhấn Print (in).
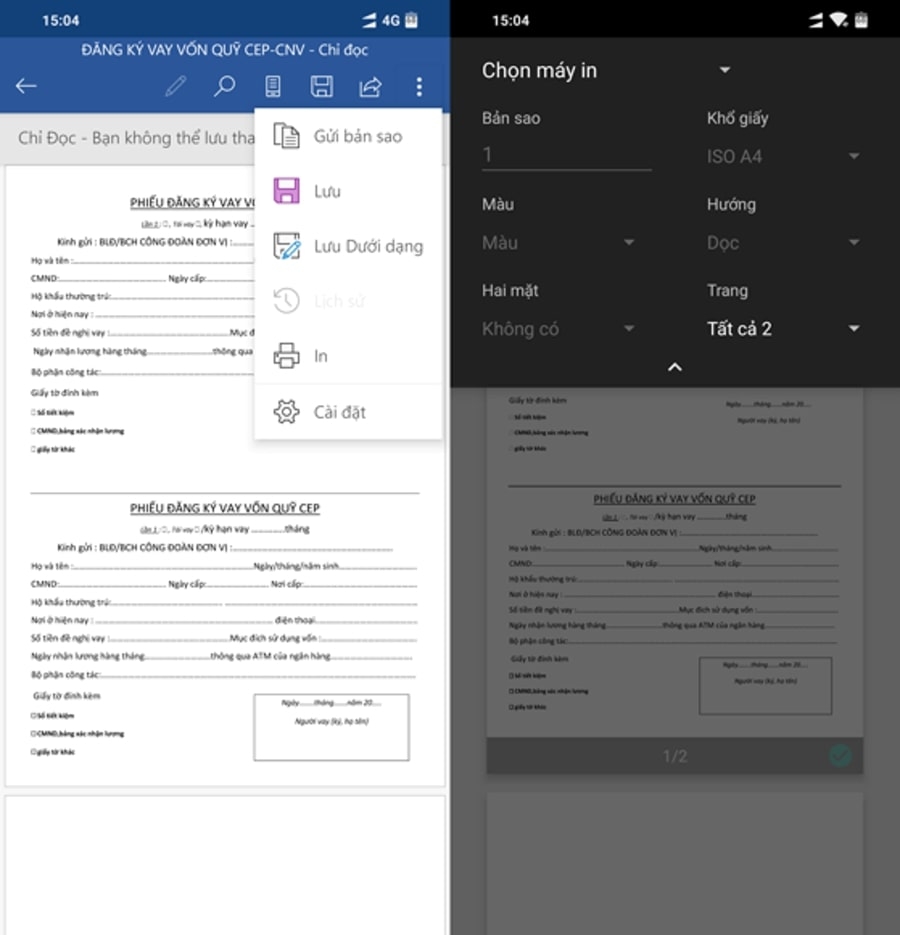
Cách in tài liệu, hình ảnh từ iPhone và iPad
Việc này tương đối đơn giản, tuy nhiên yêu cầu là máy in phải hỗ trợ tính năng AirPrint (nếu không, bạn có thể tham khảo các giải pháp khác ở bên dưới).
Đầu tiên, bạn hãy kết nối máy in với mạng WiFi tại nhà hoặc công ty, đảm bảo cả hai thiết bị phải nằm trên cùng một mạng.
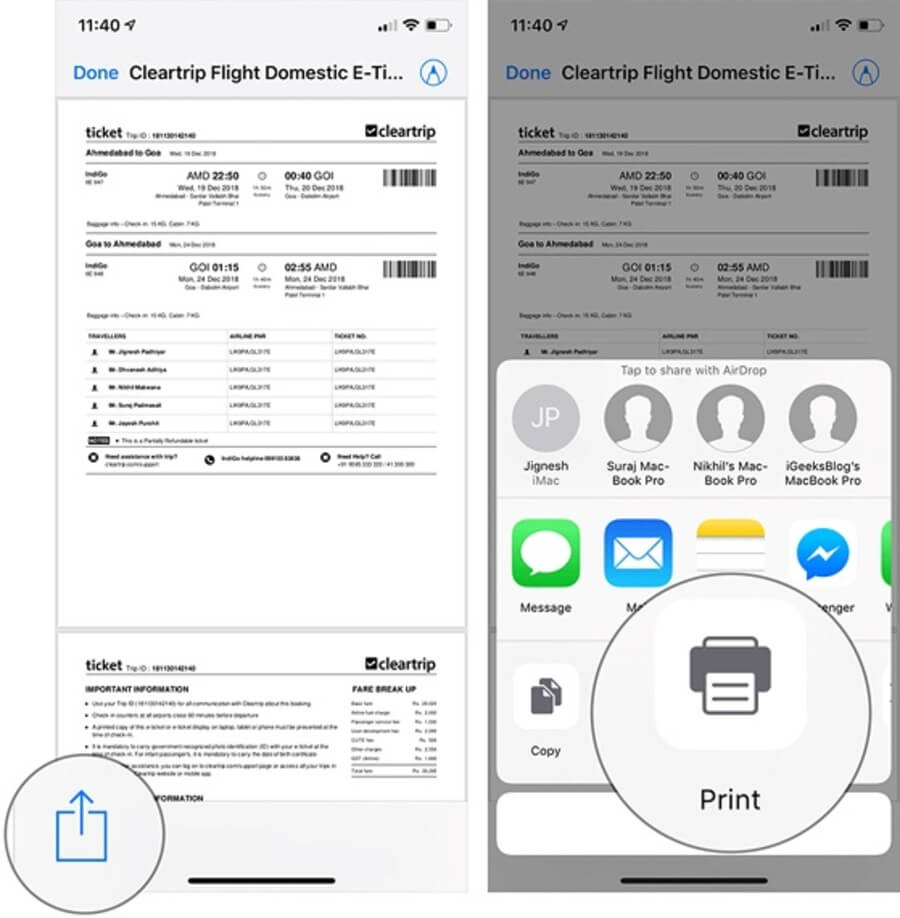
Tiếp theo, bạn mở tài liệu cần in ấn và nhấn vào nút Share (chia sẻ) -> Print (in). Trên màn hình tiếp theo, bạn nhấn vào mục Select Printer và chọn máy in cần sử dụng. Sau đó, thiết lập một vài thông số như số lượng bản in, phạm vi trang, một mặt/hai mặt, in trắng đen hoặc in màu... Cuối cùng, nhấn vào nút Print (in) ở góc trên bên phải.

Ví dụ, nếu đang sử dụng máy in HP, bạn có thể tải về ứng dụng riêng của hãng để thực hiện việc in ấn không dây. Quá trình này có thể sẽ không giống 100% cho tất cả mọi dòng máy in, tuy nhiên, nó tương đối dễ dàng.
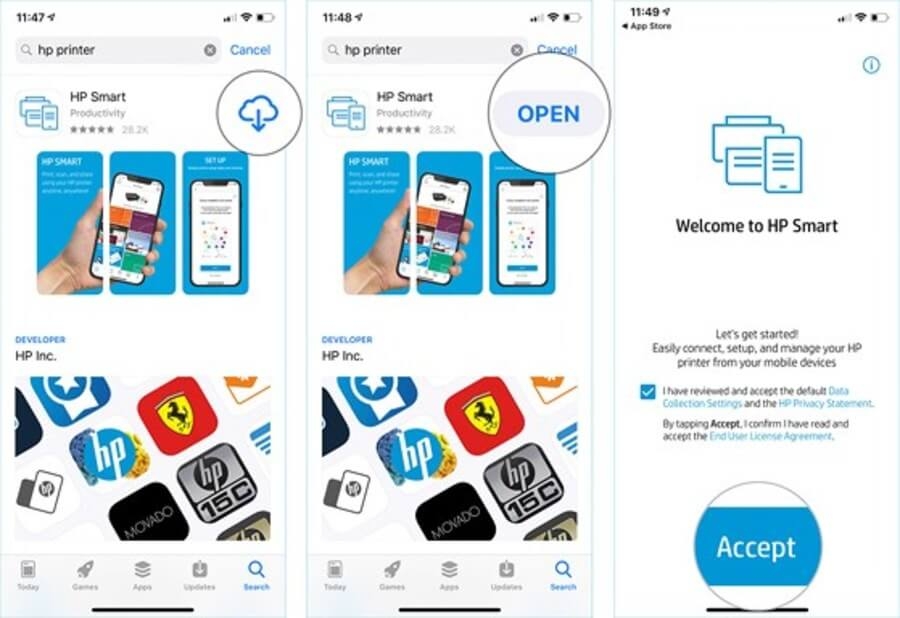
Đầu tiên, bạn hãy tải và cài đặt ứng dụng máy in cho điện thoại thông qua App Store hoặc trang web của nhà sản xuất. Khi hoàn tất, người dùng chỉ cần mở ứng dụng và tìm đến tài liệu cần in ấn.
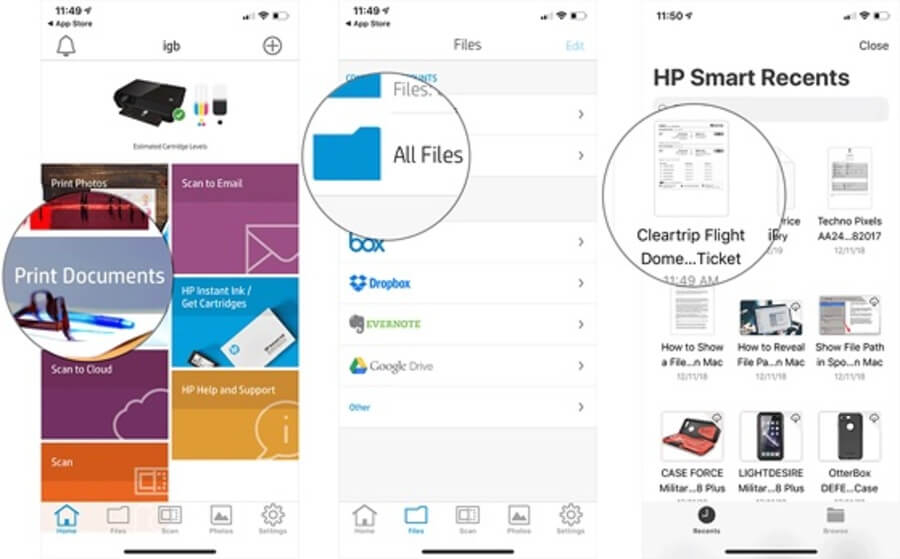
Trước khi in ấn, bạn nên thiết lập lại một vài thông số như số lượng bản in, chất lượng, in màu/trắng đen... thông qua biểu tượng Settings (cài đặt) ở góc trên bên phải, sau đó nhấn Done -> Print để bắt đầu.
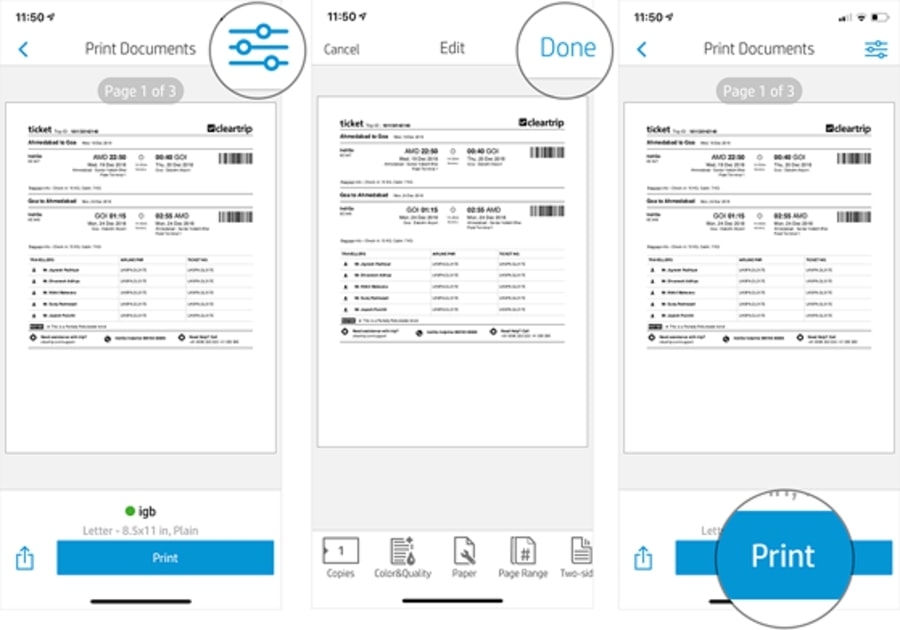
Nếu muốn có nhiều quyền kiểm soát hơn, bạn có thể sử dụng các phần mềm của bên thứ ba như HandyPrint, Printopia và Printer Pro.
Chúc các bạn thành công, nếu có bất kì thắc mắc nào liên quan đến bài viết, vui lòng để lại câu hỏi dưới đây để mọi người cùng trao đổi nhé.