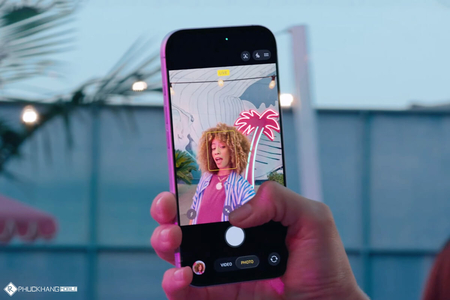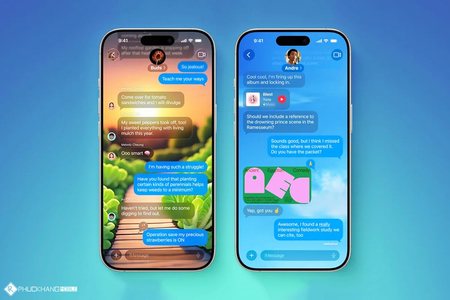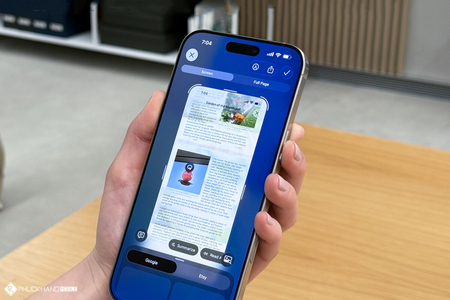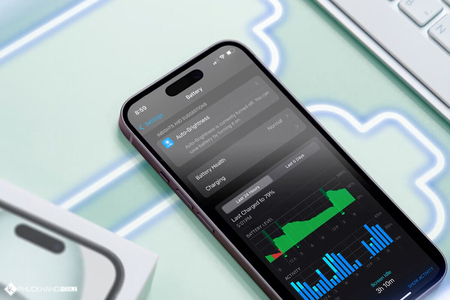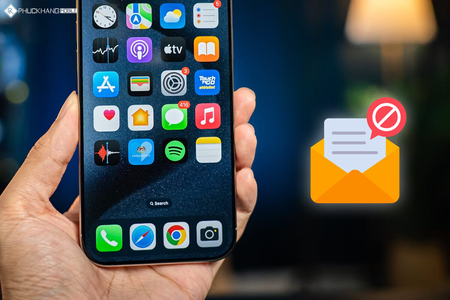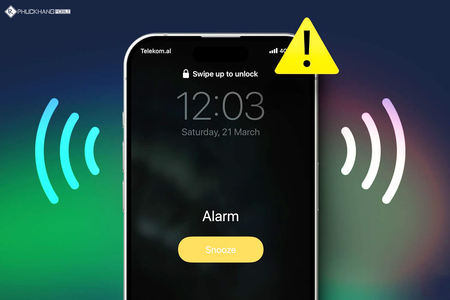Khi sử dụng các thiết bị của Apple như iPhone, iPad,... đều cần phải đăng ký một tài khoản với Apple để được tải các ứng dụng miễn phí trên Apple Store.
Nhưng ngặt nỗi, hãng bắt người dùng phải đăng ký thêm tài khoản visa vào tài khoản. Cách dưới đây sẽ hướng dẫn bạn tạo tài khoản Apple ID và iCloud miễn phí để tải các ứng dụng một cách thoải mái.
Đăng ký Apple ID
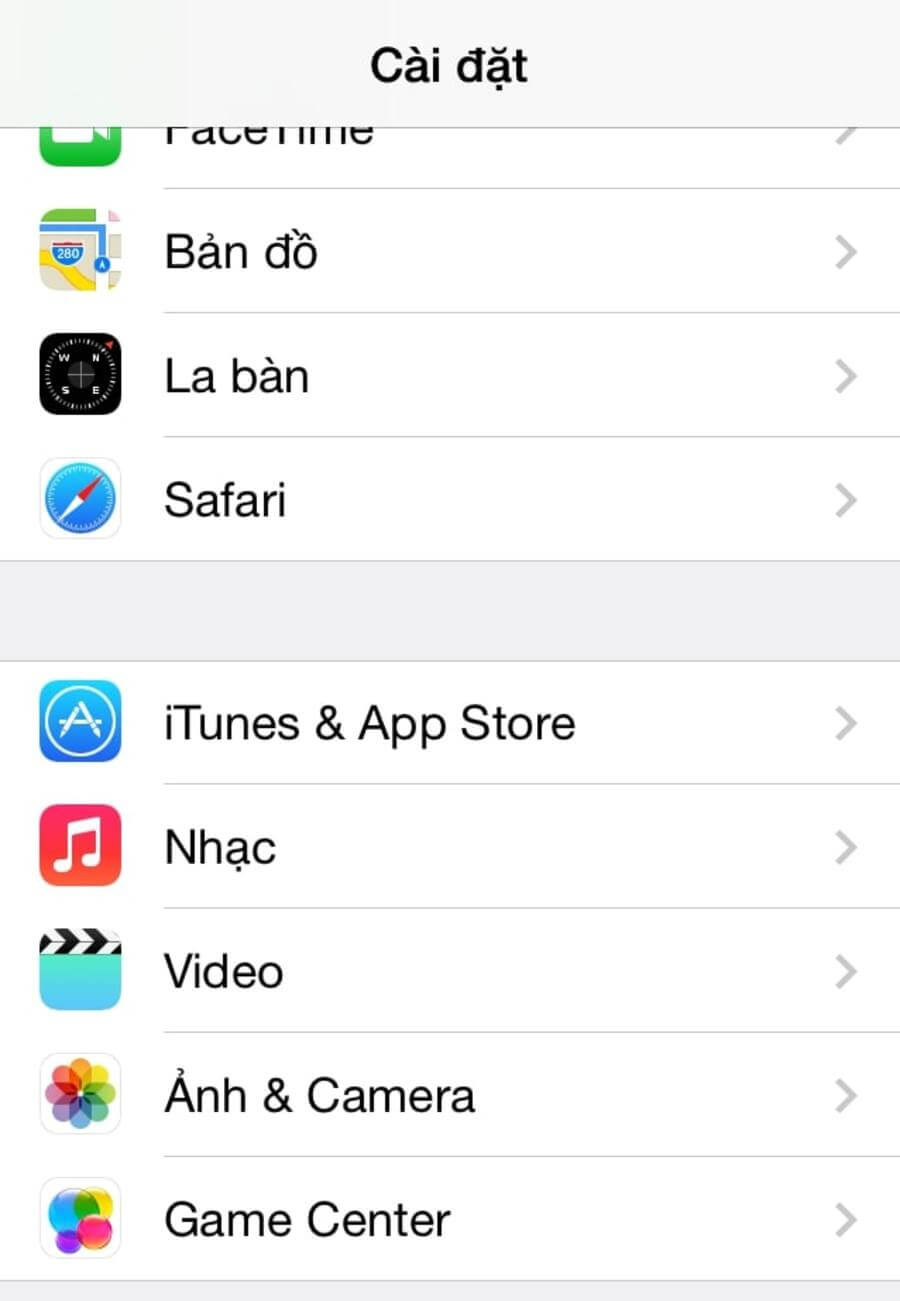
Bạn vào phần Cài đặt (Setting) -> chọn iTunes & Apple Store. Sau đó, kiểm tra thiết bị đã có tài khoản Apple ID đang đăng nhập không?
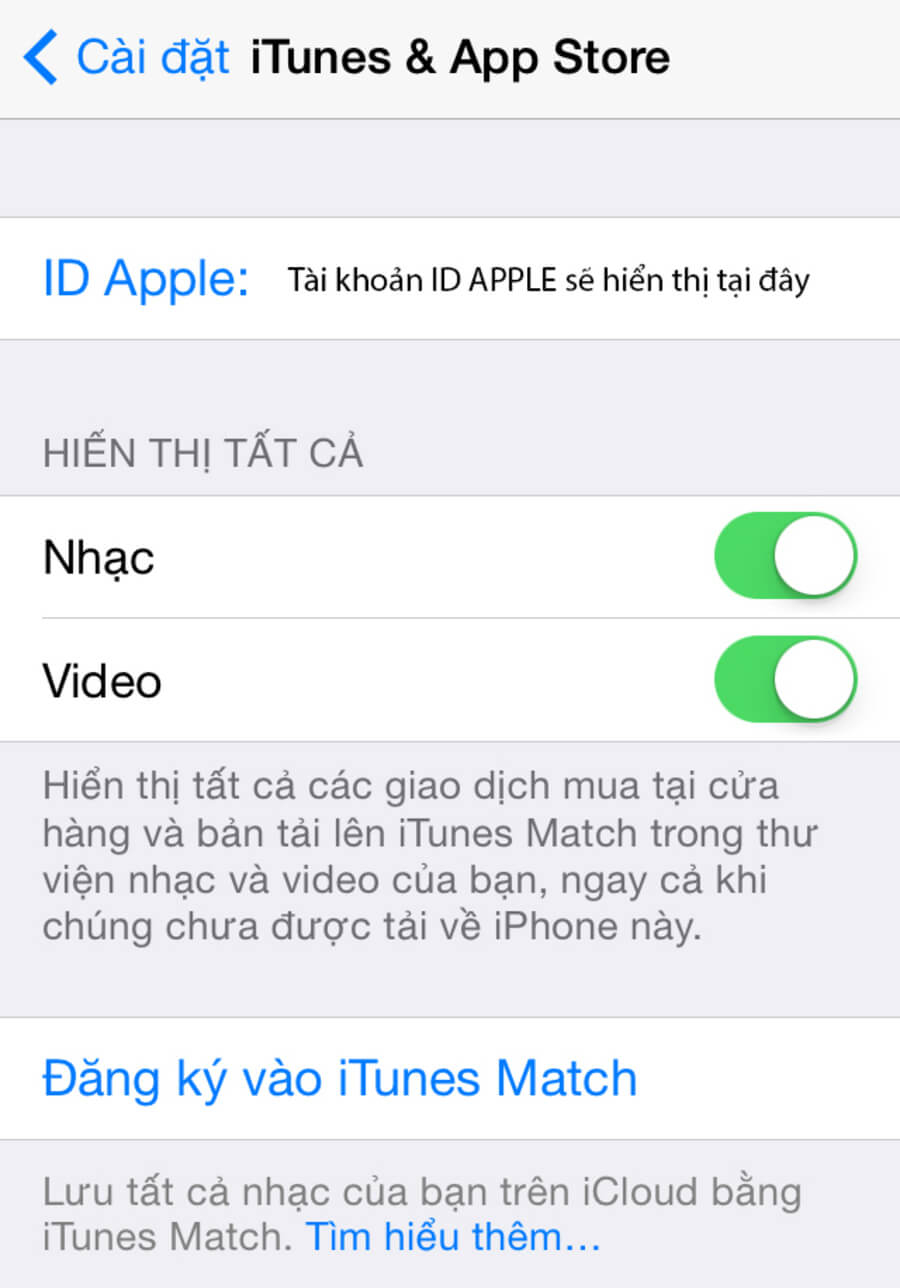
Nếu không có thì thoát ra để bắt đầu đăng ký.
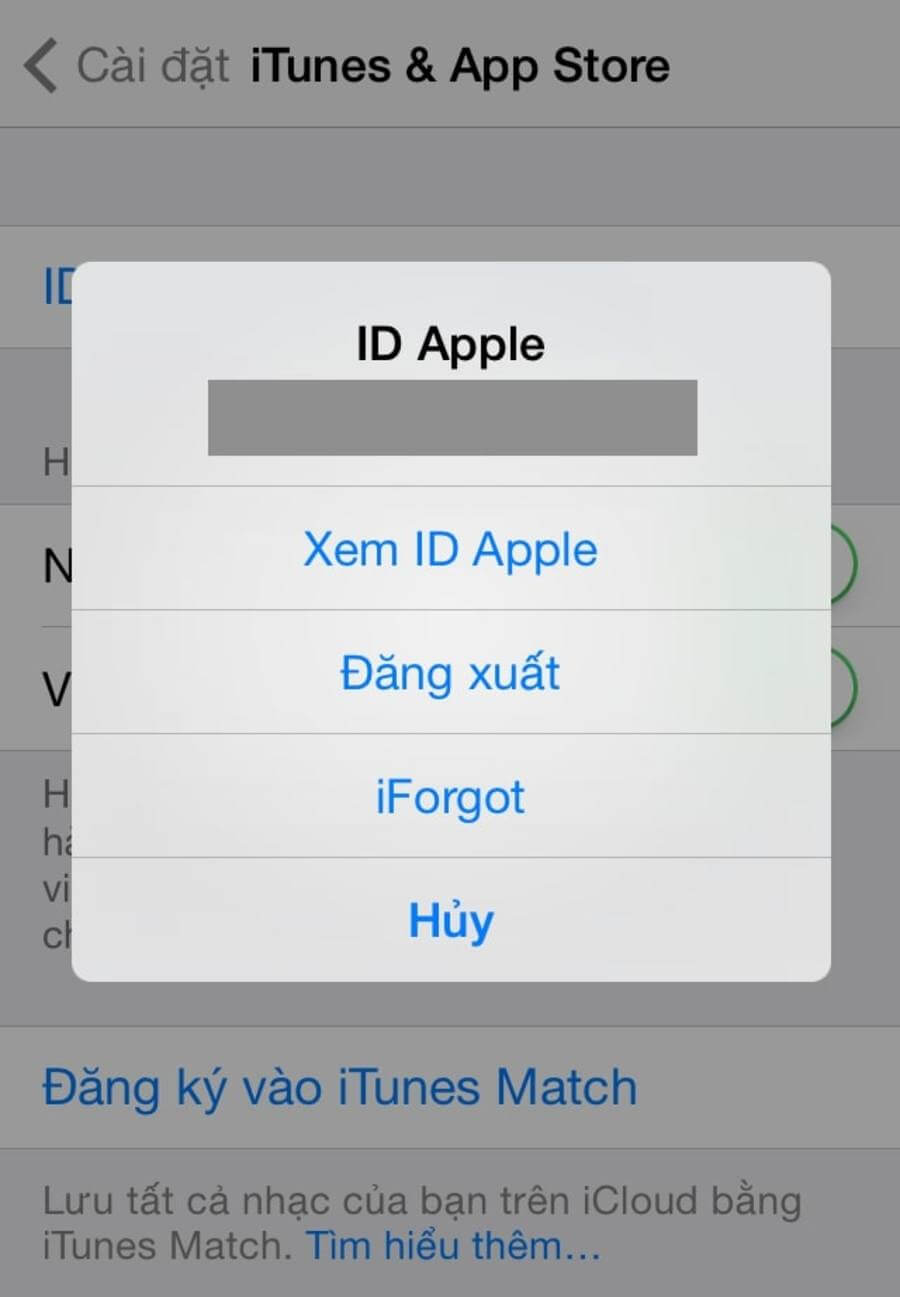
Nếu có thì nhấn vào phần ID Apple để đăng xuất tài khoản ra khỏi thiết bị.
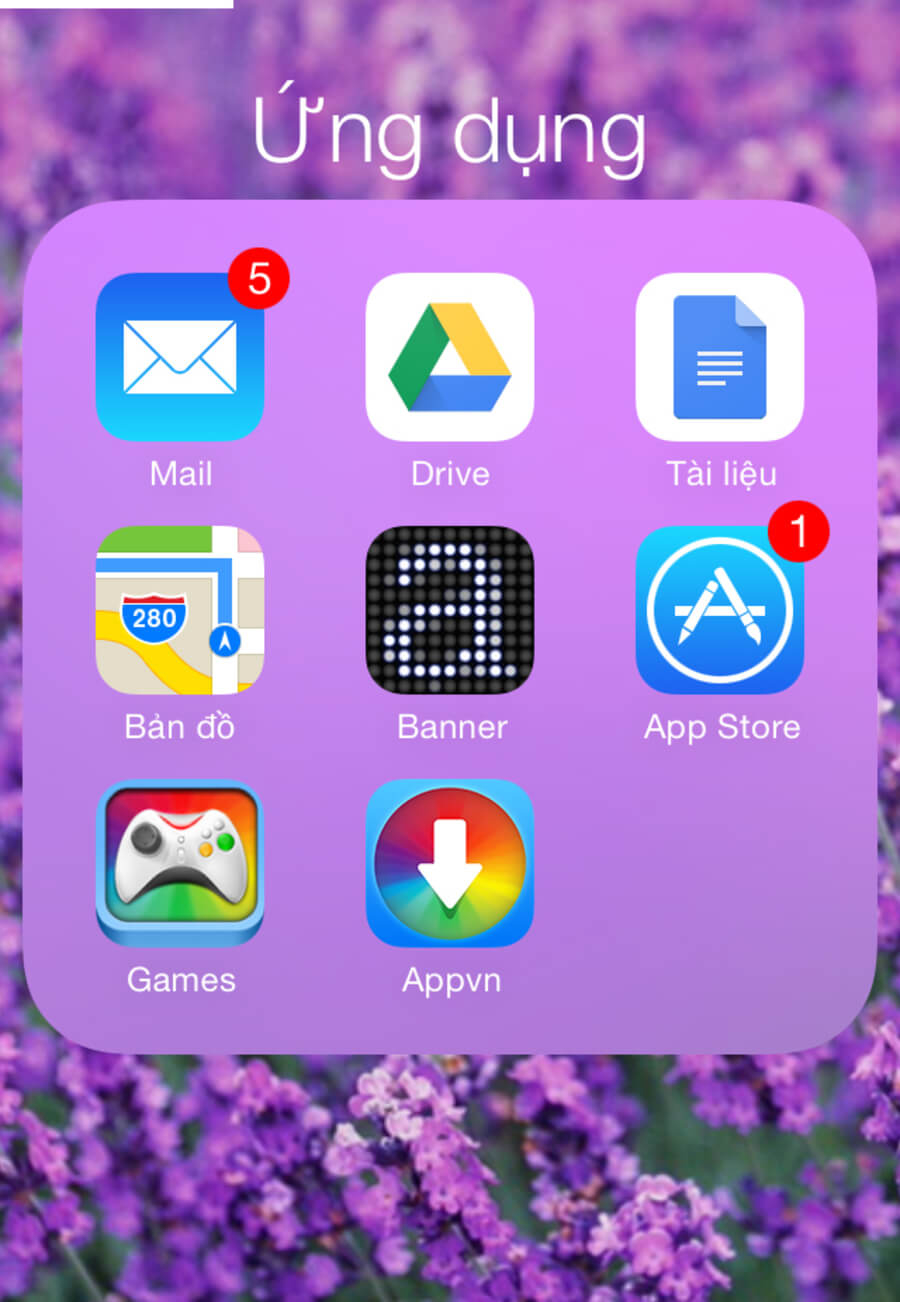
Tại màn hình chính bạn chọn biểu tượng App Store.
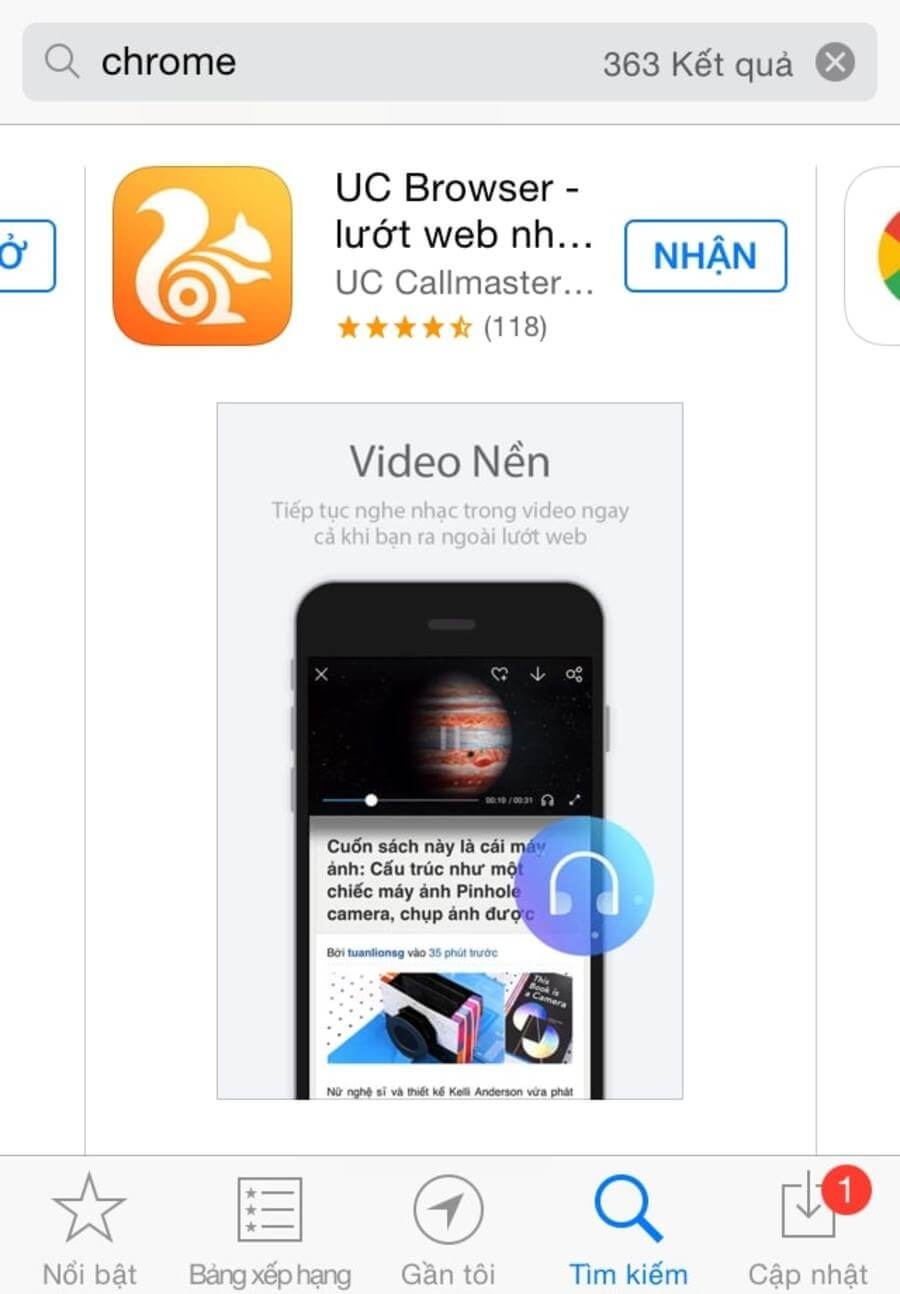
Bạn chọn tìm một ứng dụng miễn phí tại App Store. Lưu ý là ứng dụng chưa được cài trên thiết bị của bạn nha. Ở đây mình chọn UC Browser.
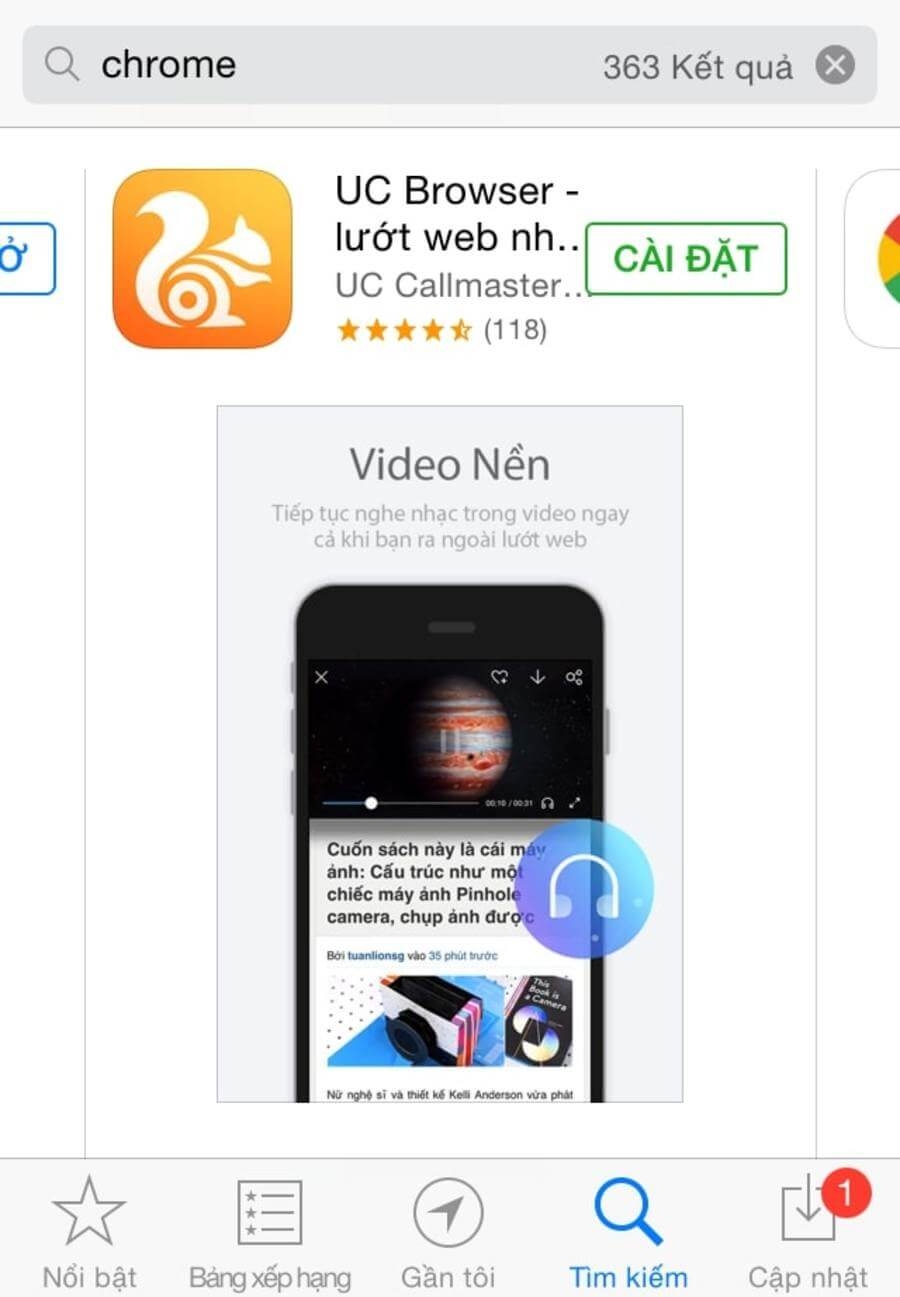
Tiếp đến chọn Nhận -> Chọn Cài đặt.
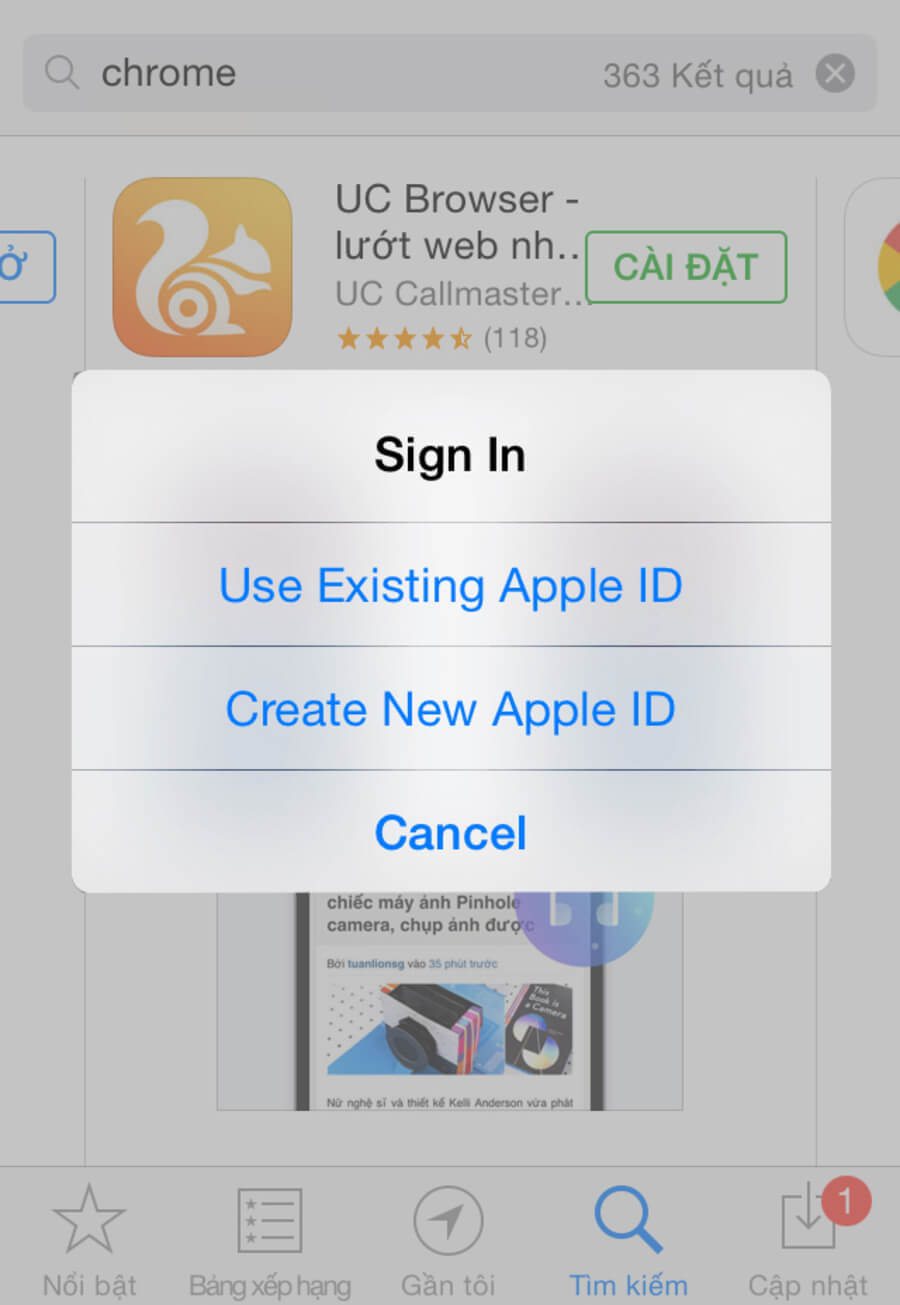
Tại đây xuất hiện bảng thông báo đăng ký tài khoản Apple ID. Bạn chọn Create new Apple ID (Tạo tài khoản Apple ID mới).
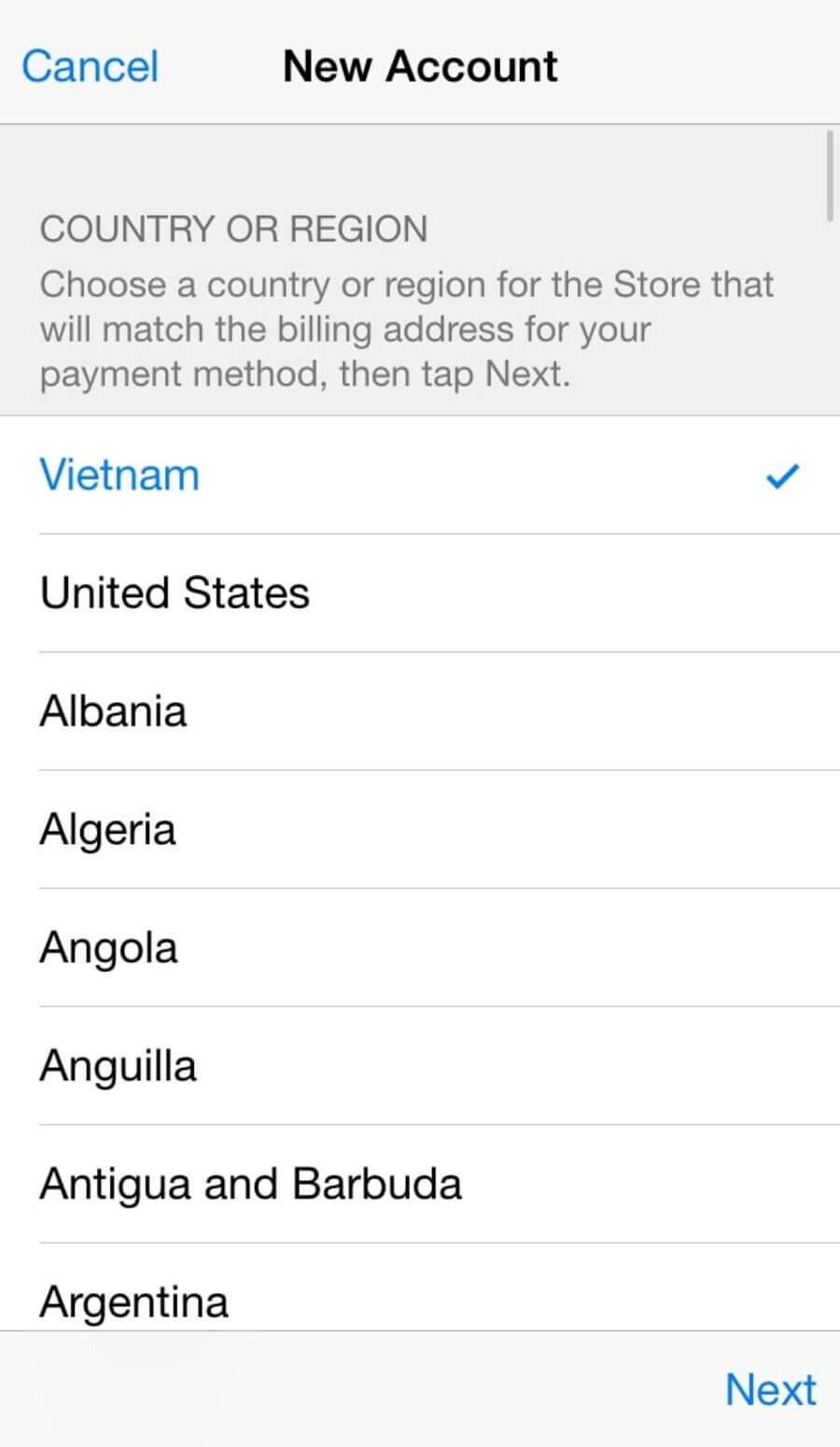
Tiếp đến bạn chọn quốc gia của bạn, tiếp tục nhấn Next.
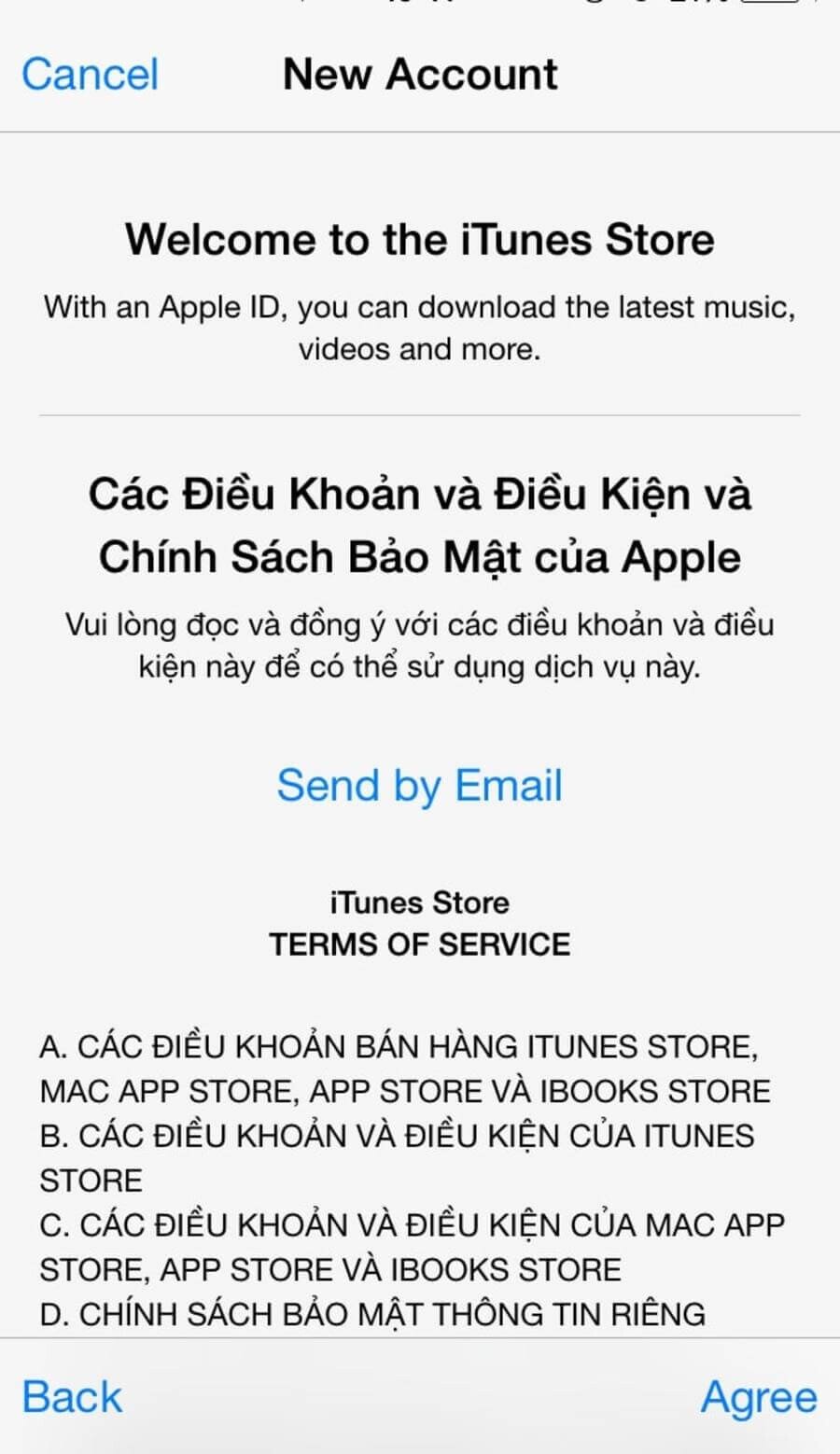
Màn hình sẽ hiển thị các điều khoản và chính sách của Apple. Bạn chọn Đồng ý (Agree).
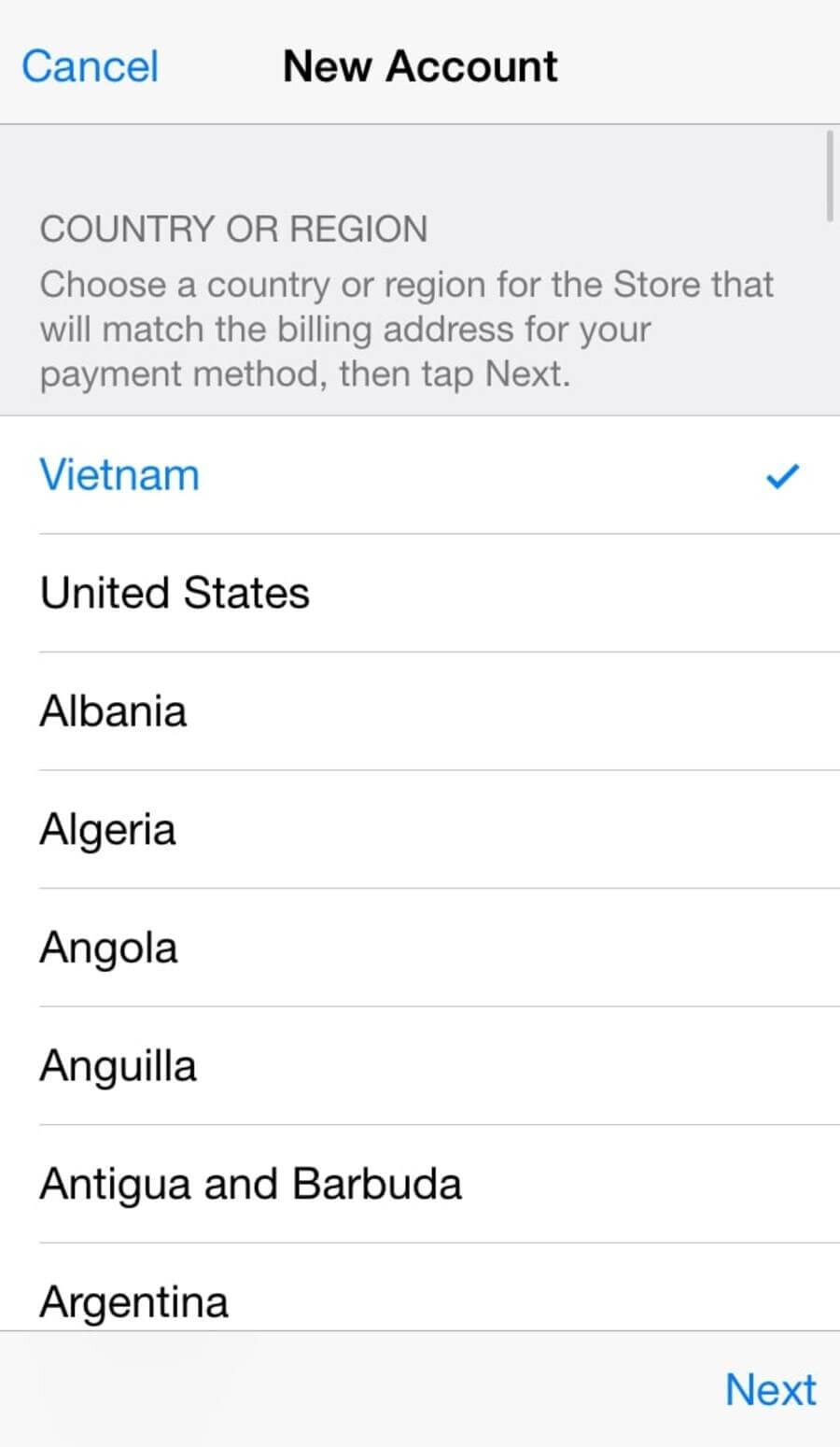
Màn hình hiển thị khung đăng ký tài khoản. Bạn chọn chuẩn Quốc Gia nơi sinh sống. Vì Apple sẽ kiểm tra mã vùng số điện thoại, địa chỉ theo mã quốc gia.

Phần Email, bạn nhập địa chỉ Email của bạn. Bạn lưu ý, email này là email bạn còn nhớ mật khẩu và còn sử dụng, vì sau này lỡ có quên mật khẩu Apple ID sẽ có thể lấy lại qua email này.
Gõ mật khẩu (password) và nhập lại password. Yêu cầu của password tài khoản Apple ID và icloud như sau:
- Có ít nhất 8 ký tự.
- Có chứa chữ cái viết Hoa, chữ cái viết thường và số.
Điền đầy đủ thông tin như câu hỏi bảo mật và câu trả lời.

Tiếp tục bạn chọn Next sau khi đã điền đầy đủ thông tin tài khoản. Màn hình sẽ hiển thị các loại thẻ, tại đây bạn chọn vào None (mặc định sẽ không chọn None). Phần Code bạn bỏ trốn.
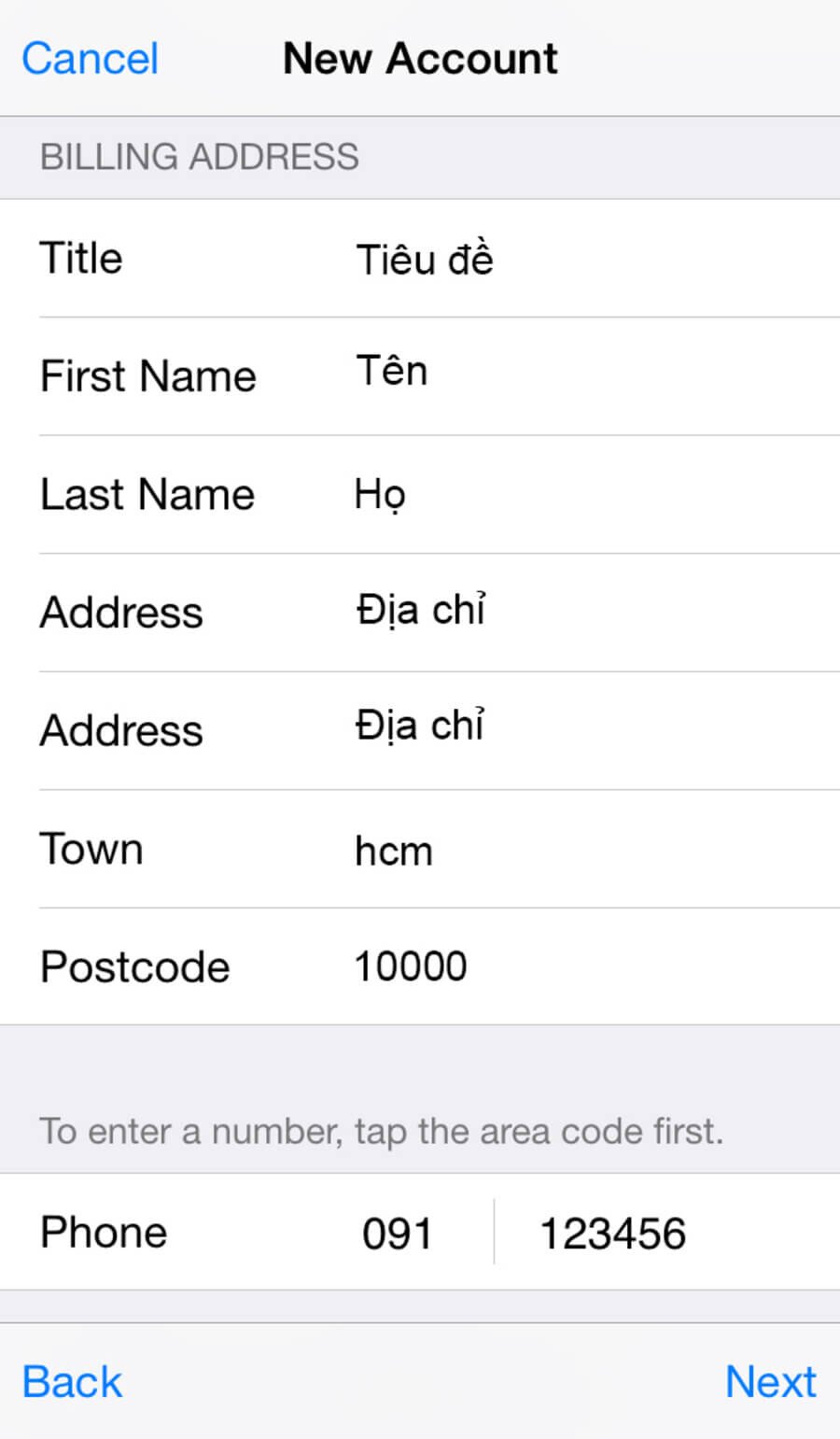
Sau đó, bạn nhớ phải điền đầy đủ thông tin yêu cầu. Phần Postcode (mã bưu chính), bạn ghi số 10000. Phần Phone (số điện thoại), bạn điền 3 số vào ô đầu và các số còn lại vào ô sau. Tiếp tục nhấn Next.
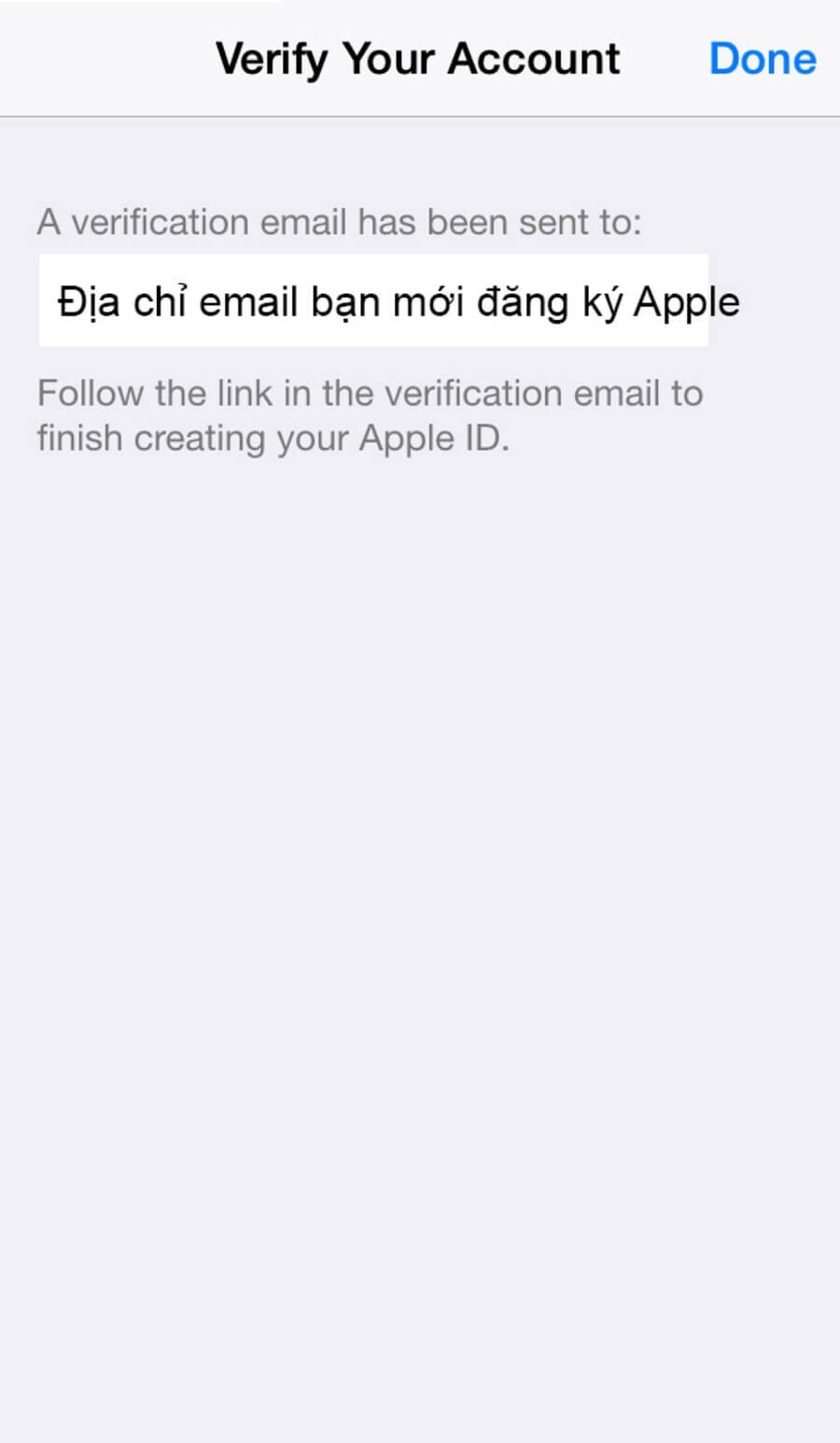
Tiếp tục, màn hình hiển thị yêu cầu bạn phải xác nhận tài khoản (Verify Accout). Bạn đăng nhập vào địa chỉ email đã đăng ký ở trên và click vào Verify now trong mail.
Tiếp tục bạn nhập email bạn vừa đăng ký vào Apple ID và password tương ứng vào phần password. Nhấn Verify Address. Vậy là bạn đã hoàn thành đăng ký một tài khoản Apple ID miễn phí.
Đăng ký iCloud
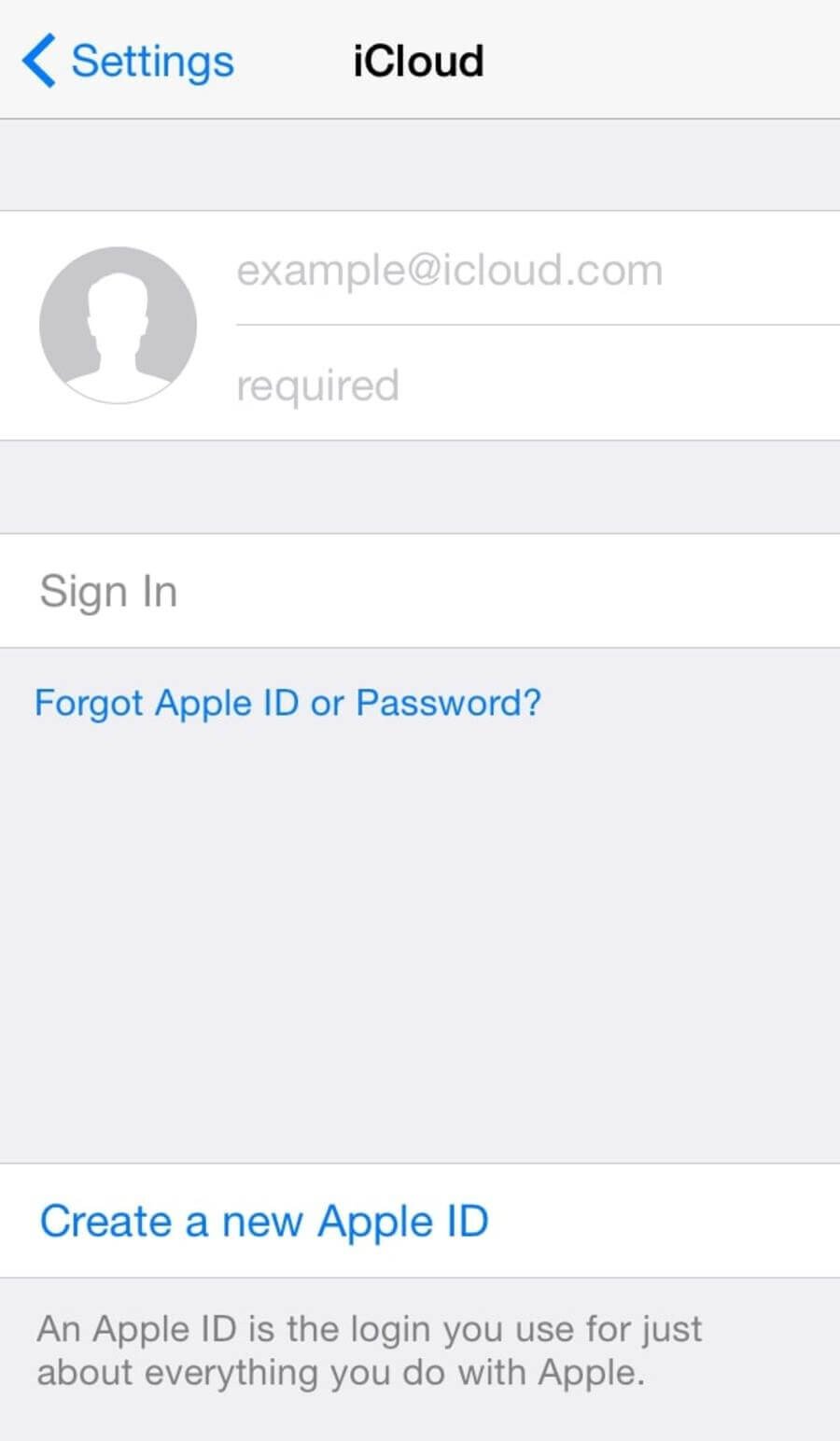
Bạn vào phần Cài đặt (Settings) -> nhấn chọn iCloud -> nhập ID và mật khẩu (password) tài khoản Apple ID bạn vừa đăng ký. Chọn Đăng nhập -> bạn chọn tiếp Chấp nhận (Agree). Bạn chờ một chút để Apple kết nối đồng bộ tài khoản của bạn.
Thế là bạn đã hoàn tất việc đăng ký tài khoản Apple miễn phí cho thiết bị của mình.
Nguồn: Viễn Thông A